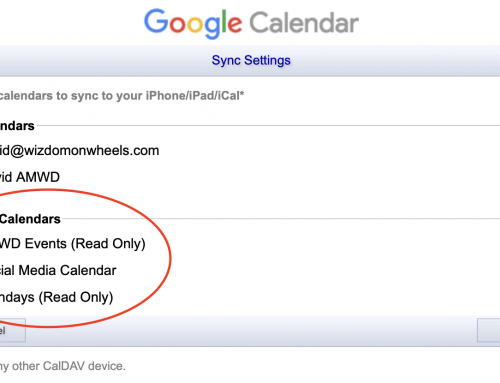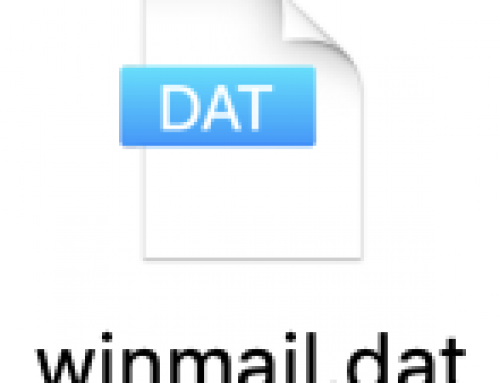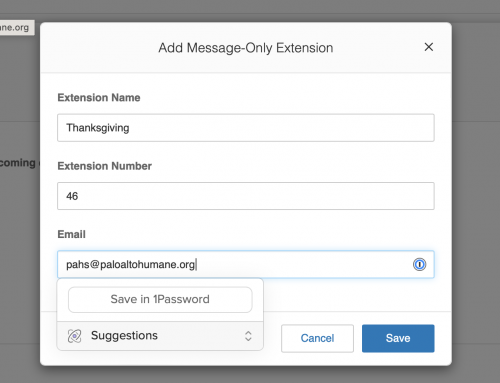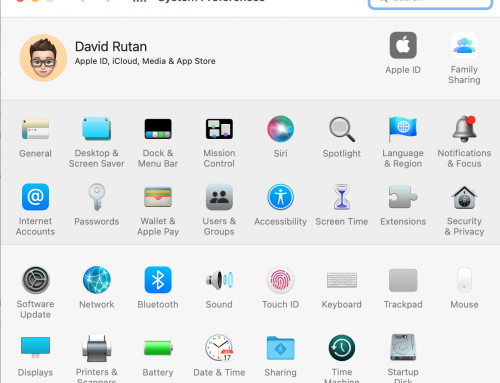When you have a PDF file that is quite large and you want to try and make it smaller there are several options.
- Go back to the original file, such as Microsoft Word/PowerPoint, and try to use the tools inside that application to shrink the document and then save it out as a PDF file. For example on newer versions of Word, you can click the File menu and choose “Reduce File Size”. From the popup window you can change the Picture Quality to suite your needs – On-Screen being a generally decent option, otherwise Print also works. After you’ve shrunk the original file you can save as a PDF file again. This version may be smaller than it used to be due to the smaller photo sizes. For details on how to do this, check out my guide on Shrinking Word and PowerPoint documents here: https://wizdomonwheels.com/shrink-word-or-powerpoint-file/
- Use another tool to try and shrink the PDF document further.
I tested many different PDF readers and compressors in order to determine the one that seemed to work the best (smallest size with not too much quality lost). These included Adobe Acrobat Professional 9, PDF Expert, PDFpenPro, the built in Mac options, and finally an application called PDFCompress. Acrobat Professional was able to shrink the sample PDF file further than all the rest of the applications, however a close second was using a free application called PDFCompress by MetaObject.
Here are the steps you would use to get PDFCompress to work for you:
- Visit the PDFCompress download link by clicking here: http://www.metaobject.com/downloads/Products/PdfCompress/PdfCompress-6.3.3.dmg
- 2. Open the downloaded DMG file and drag the PDFCompress application into your Applications folder so you can find it again in the future.
- 3. Open the Applications folder and launch PDFCompress by double clicking the icon and clicking OK on the various prompts that may come up.
- 4. Now it’s time to set the preferences for the software in order to find a balance between too big a file with excellent quality and too small a file with bad quality. Click the PDFCompress menu in the upper left of your screen and choose “Compression Options” from the menu.

- 5. Next drag the Size/Quality slider bar around 1/3 of the way from the left side. You can also put the slider bar in the center, which will make slightly bigger files. Check the box to “Downsample for Web and Screen”.

- 6. Close the Compression Options dialog box.
- 7. Take the PDF file you want to compress and drag it onto the PDFCompress icon on your dock or in the Applications folder.
- 8. If it was successful a new PDF file will appear nearby your old one with the file name ending in: _web.pdf
If a dialog box appears saying it cannot shrink the file further, then you’ve reached the maximum you can compress the file without going back to the original file and working from there, or using the expensive Adobe Acrobat Professional software.
Some files can be compressed quite well, and others cannot. For example one PDF file began as 84.6MB and through the steps above was able to compress down to 5.4MB! The results look similar when comparing the two side by side.