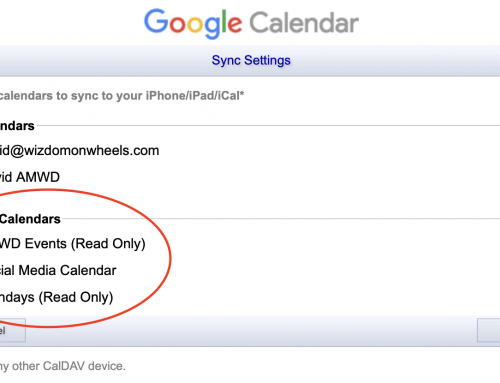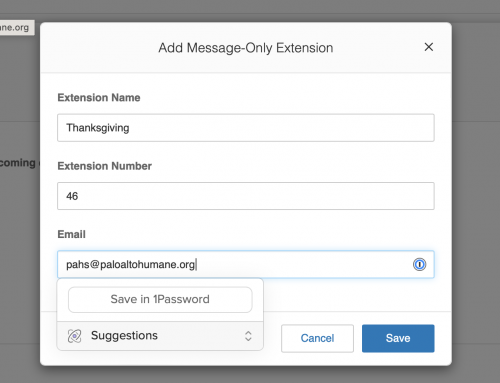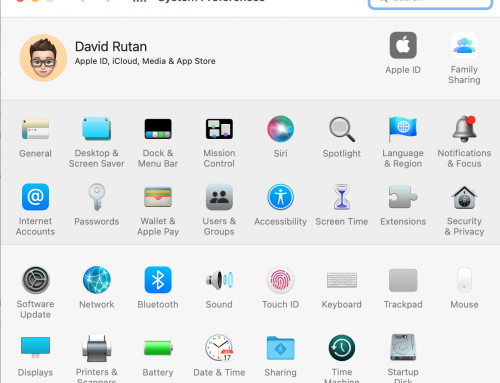Every once in a while Outlook will send out an attachment called “winmail.dat”. This attachment contains the contents of the email, attachments, and other formatting information that the original sender intended. If you or someone else is using an application besides Outlook such as an iPhone/iPad or Mac to check your email, the Winmail.dat attachment issue can cause a lot of trouble.
Many articles I’ve read and attempted have various workarounds for the issue, however these steps work on the back end to make sure Outlook can’t send out an email with a “strange” attachment.
Have your IT administrator who handles your email follow the steps below or send them to this page.
1) On a Windows 10 or Windows 11 system, click start menu and search for “Windows PowerShell” – right click and choose run as Administrator

2) Follow each command mentioned below with a return to submit it. Type in the PowerShell window:
Set-ExecutionPolicy RemoteSigned

3) Type y to accept the Execution Policy Change

4) Type these additional items – change the [email protected] email address to your own administrative email account:
Connect-ExchangeOnline -UserPrincipalName [email protected]
5) A window asking you to sign in will pop up. Type in your Office365 credentials that has Administrative privileges in the window the pops up

6) Continue typing these next commands in the PowerShell application:
Set-RemoteDomain Default -TNEFEnabled $false
7) To check if it was done right, type:
Get-RemoteDomain | fl *

8) Look down the list for “TNEFEnabled” and it should read “False”

8) Now to disconnect, type:
Disconnect-ExchangeOnline

9) Close the Windows PowerShell application