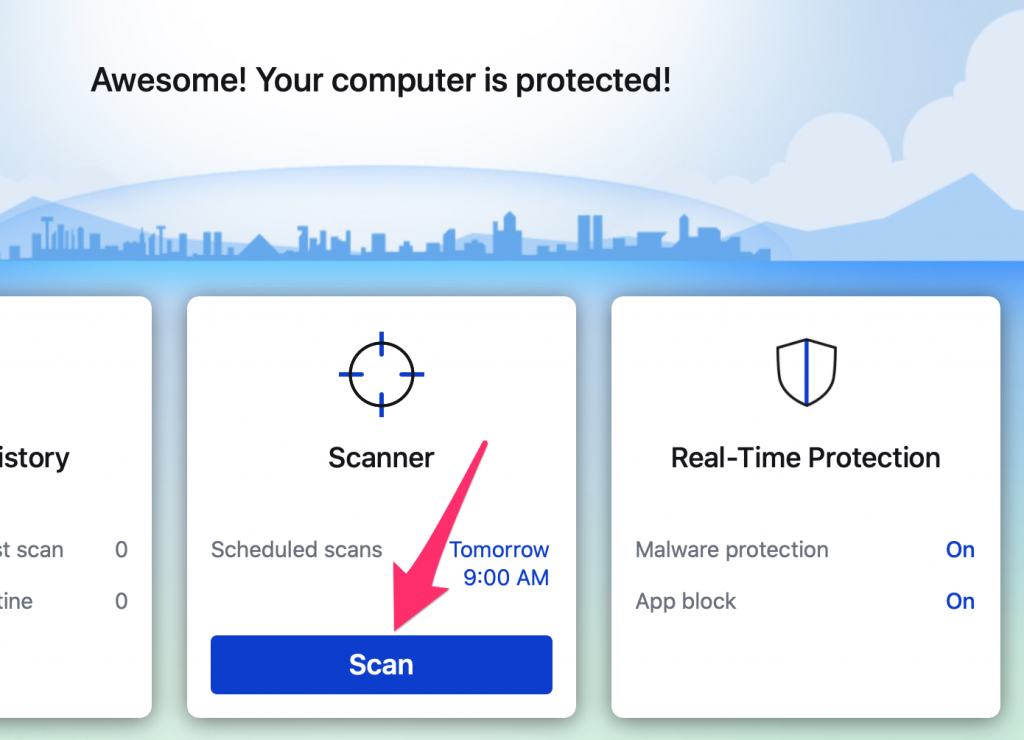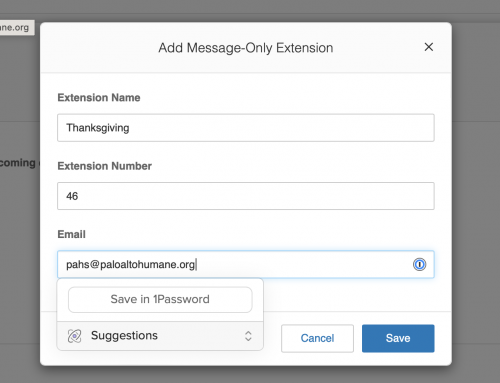These steps will cover the download, install, and registration of MalwareBytes on the Mac. Some steps are optional depending on the version of the system software you’re currently running.
Step 1) Open Safari and go to www.malwarebytes.com
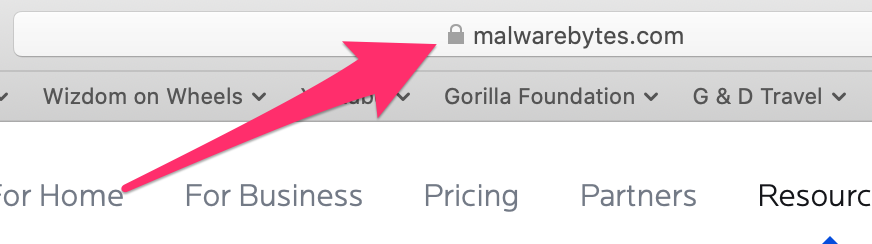
Step 2) Click the Free Download link on the page

Step 3) Click the Allow on the dialog box (Skip this step on older systems or ones this dialog does not show up on)
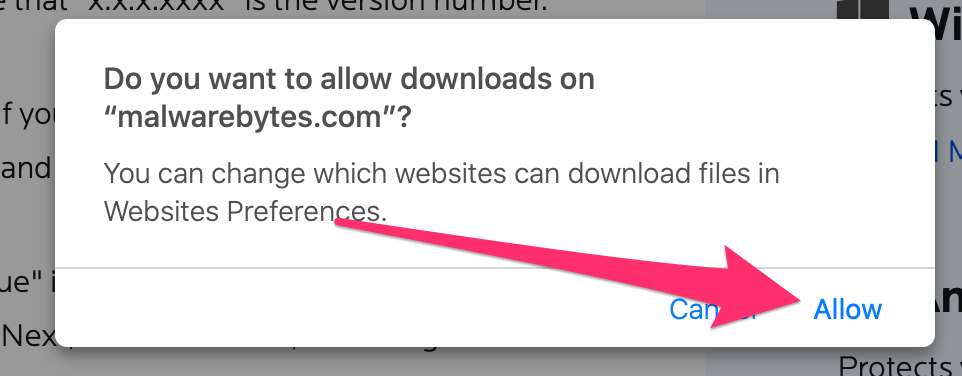
Step 4) Look in the upper right and click the Download icon, then double click to open the Malwarebytes pkg file.
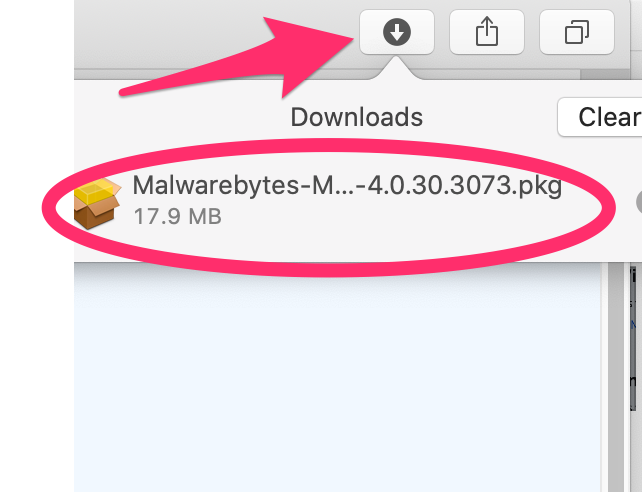
Step 5) Click continue several times on the install window that appears.
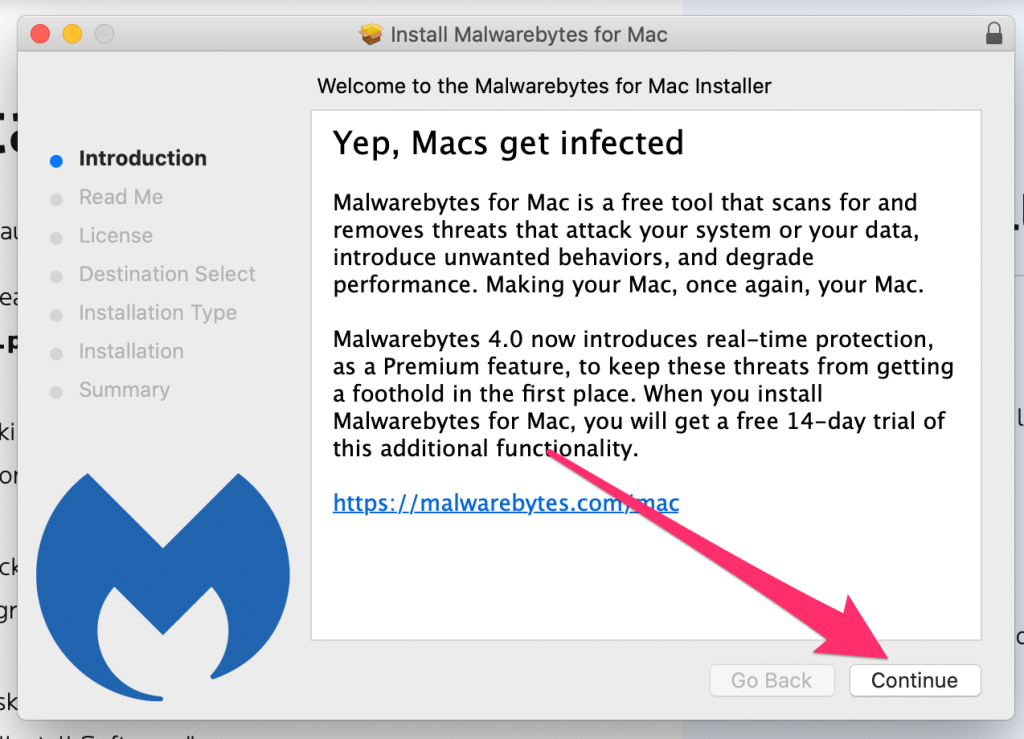
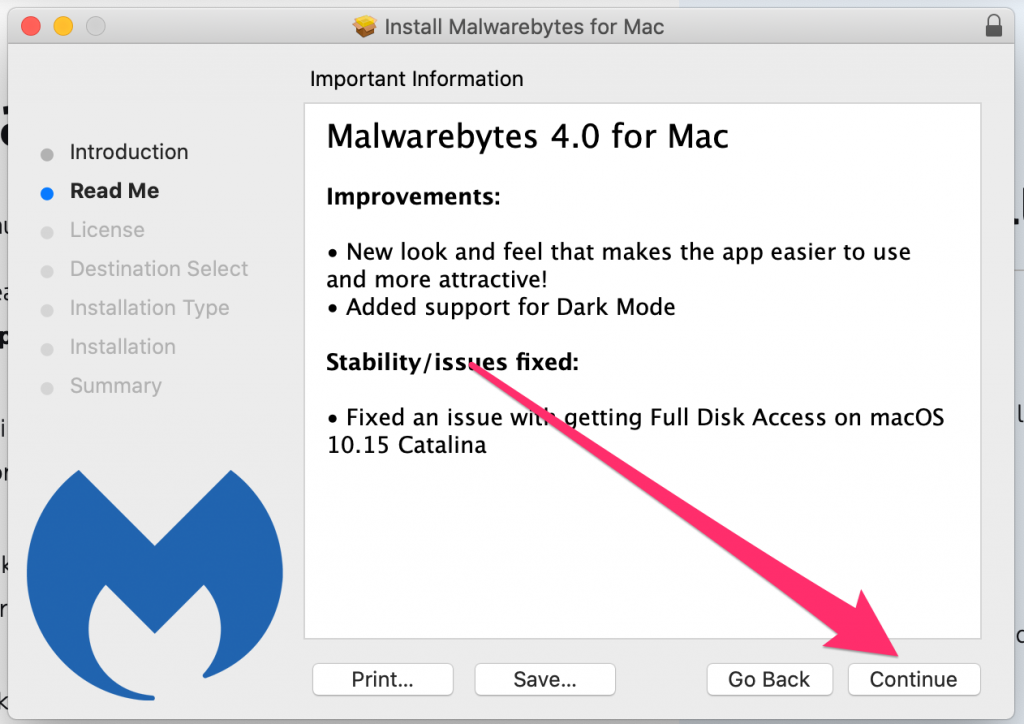
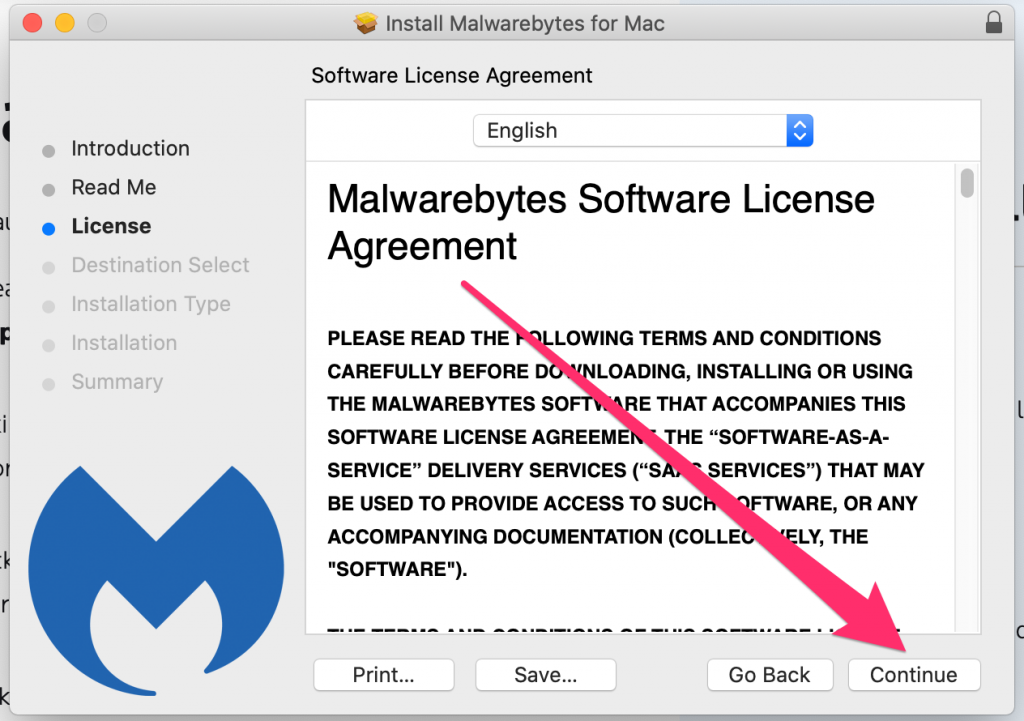
Step 6) Click Agree
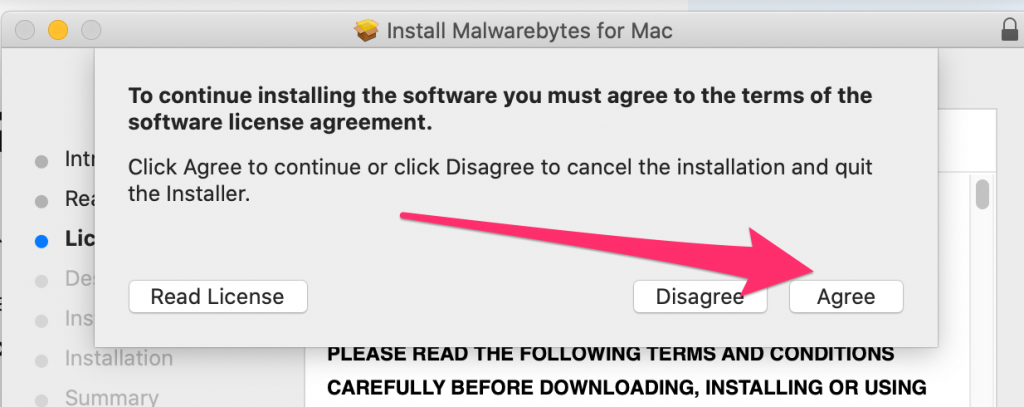
Step 7) Click Continue
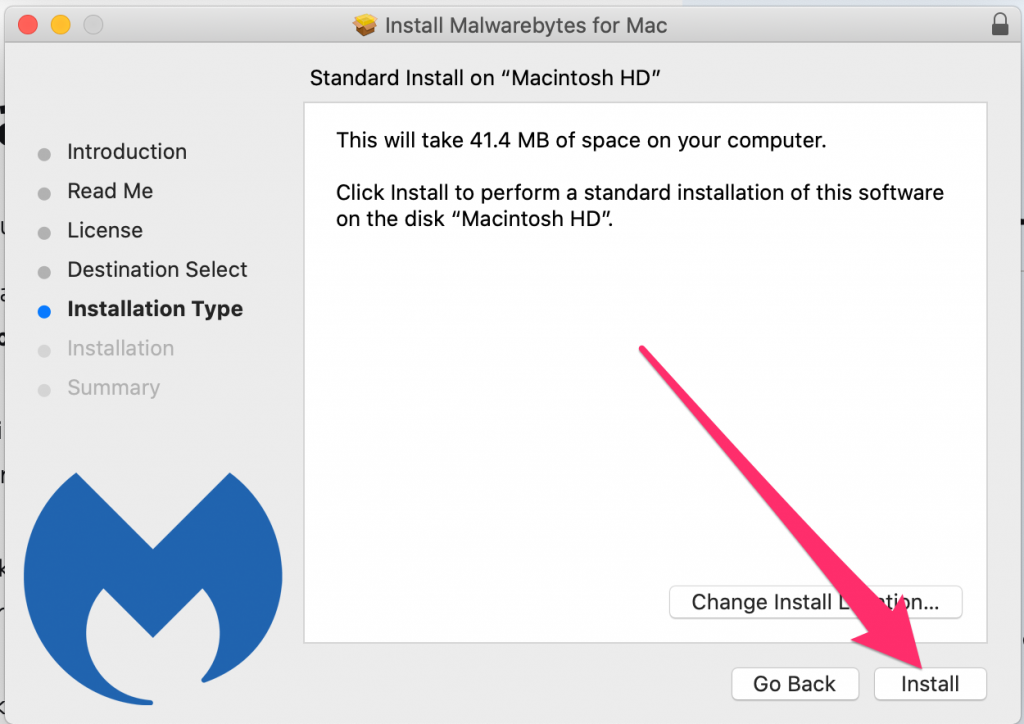
Step 8 ) Click Close
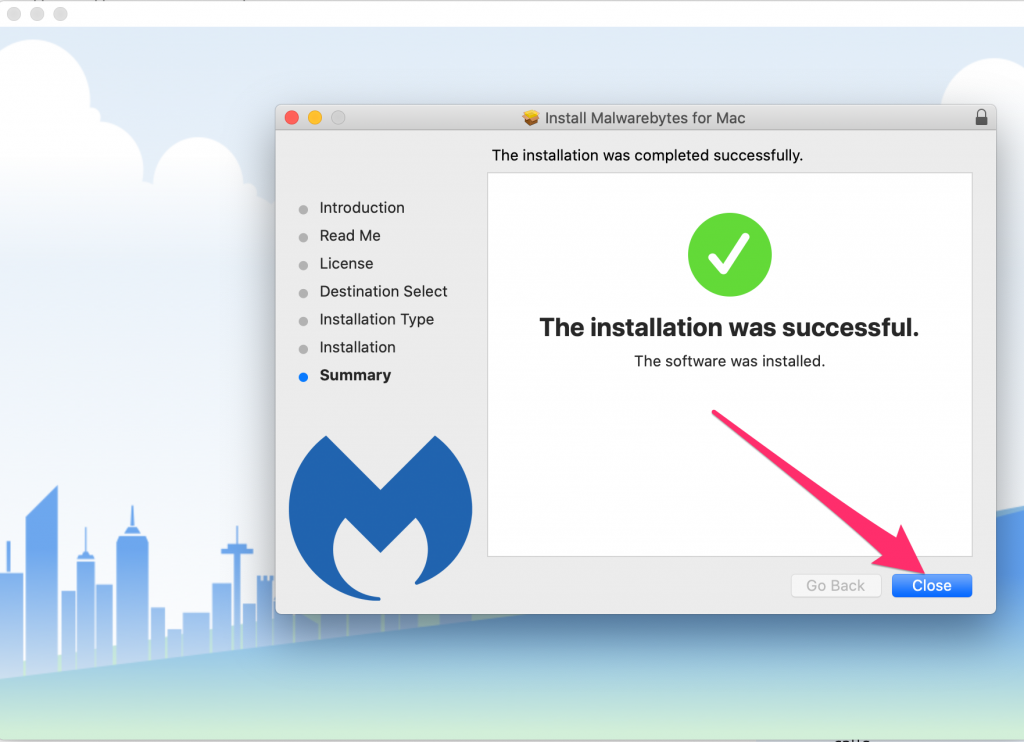
Step 9) Click Move to Trash
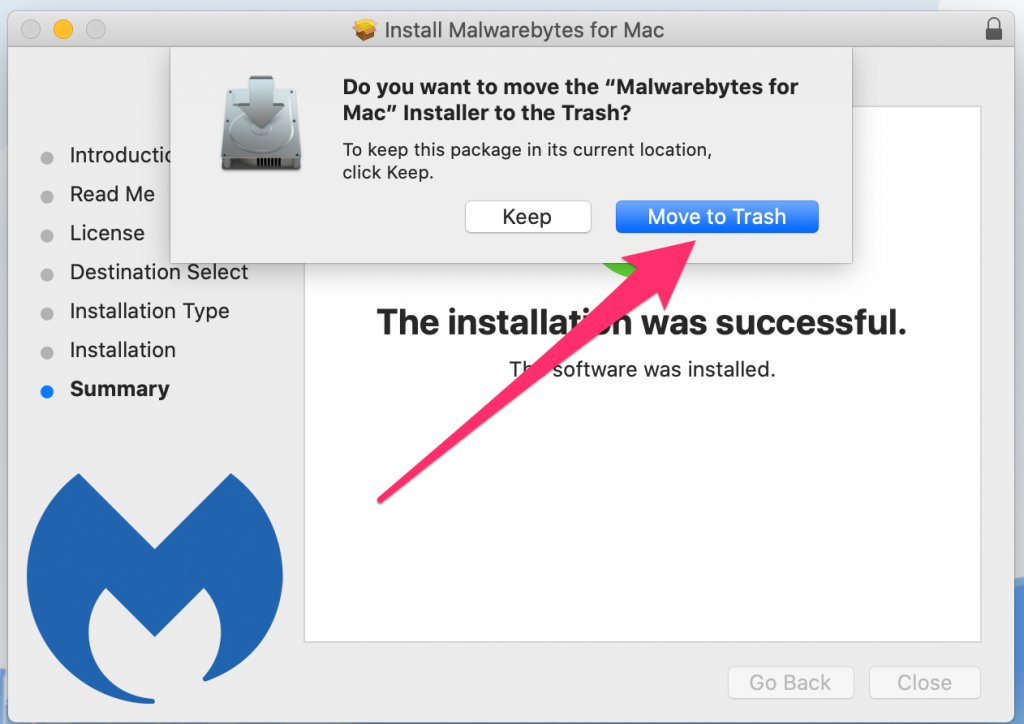
Step 10) Click Get Started
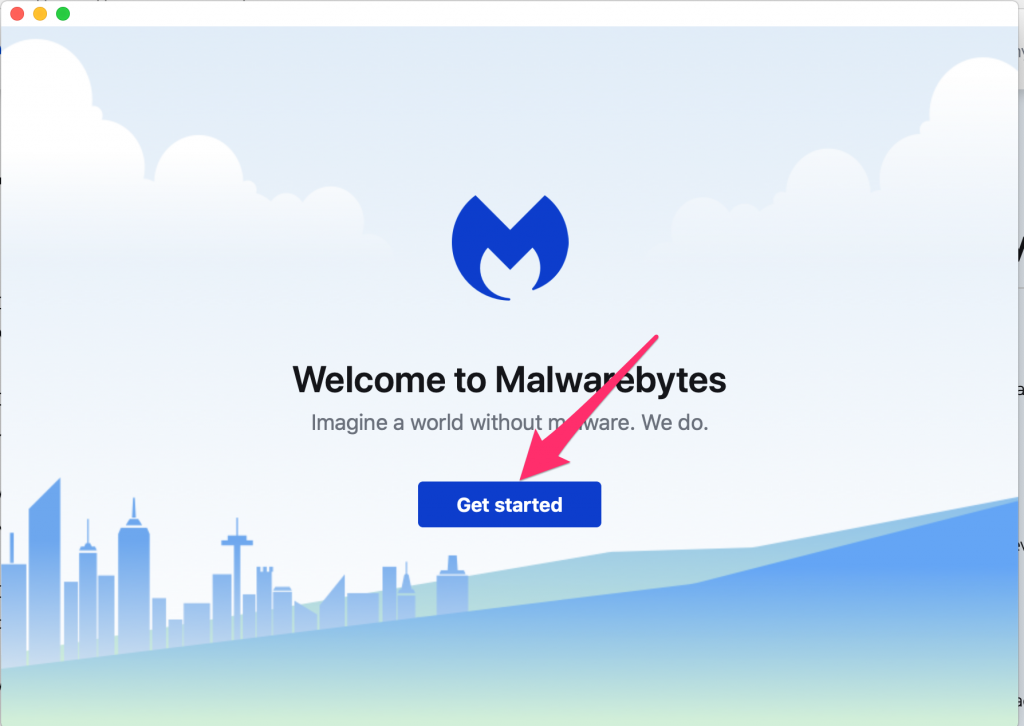
Step 11) Click for Personal Computer
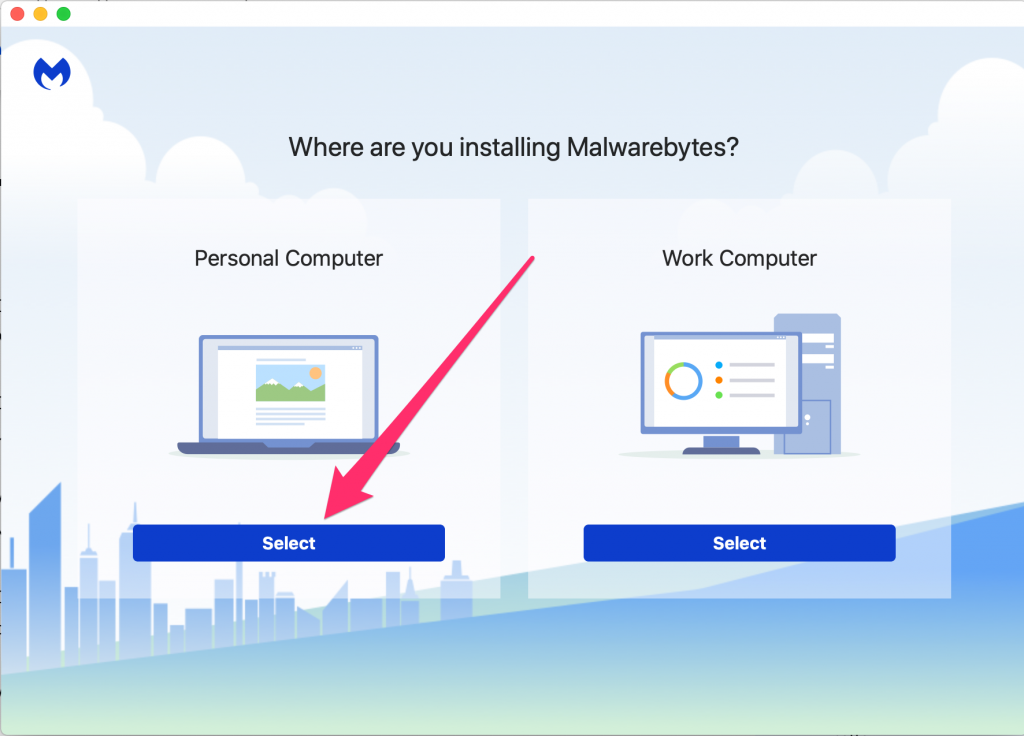
Step 12) Click Use Malwarebytes Free
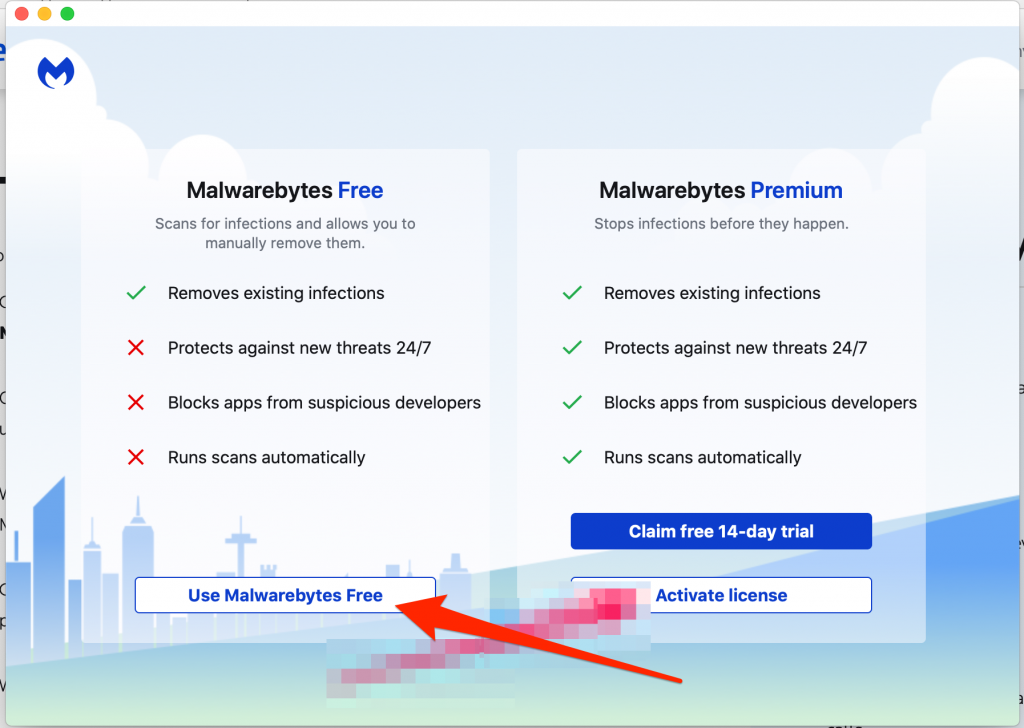
Step 13) Click Allow to give permission
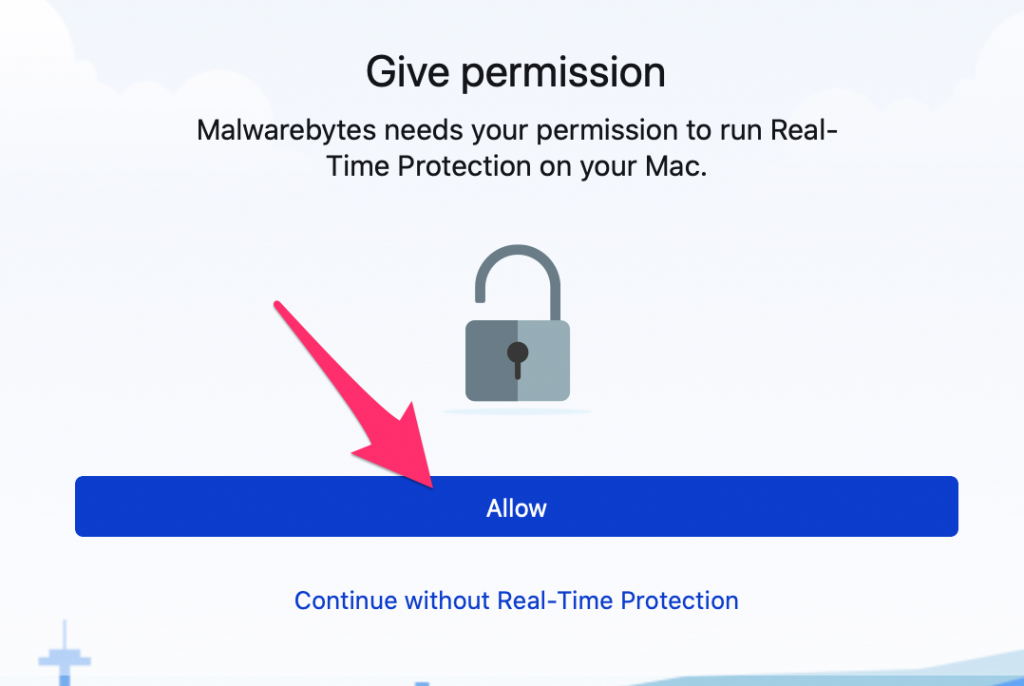
Step 14) Click Open Security Preferences on the dialog box that appears
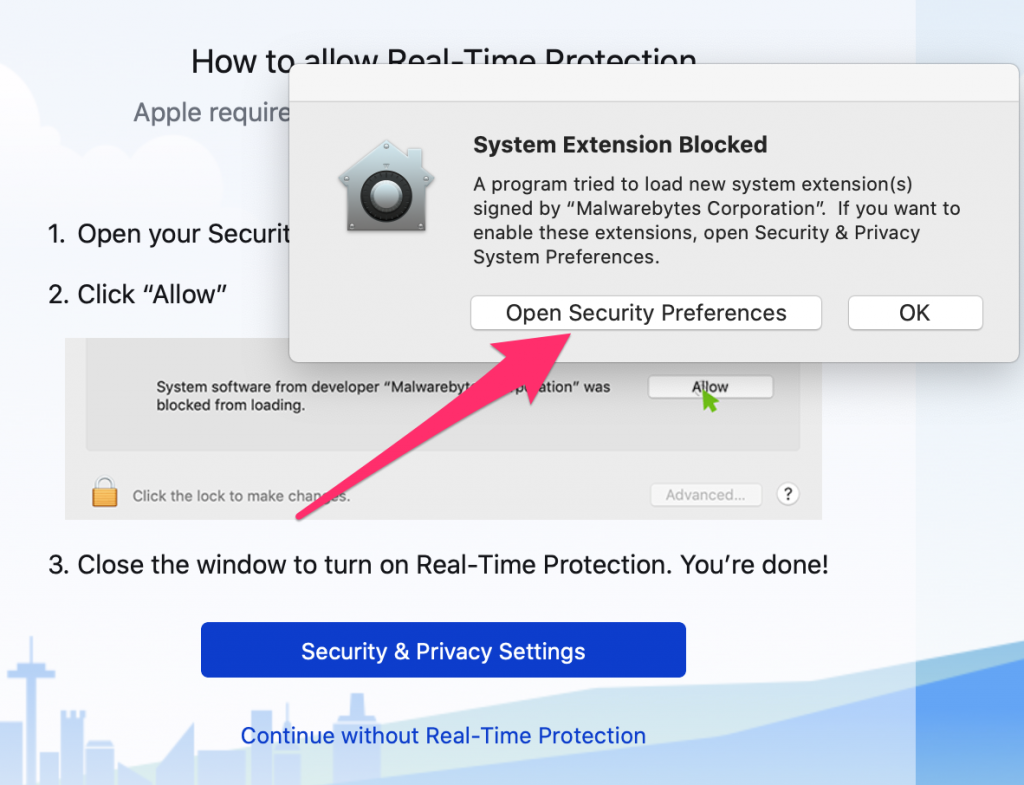
Step 15) Click the lock in the bottom left on the Security & Privacy System Preference window that came up
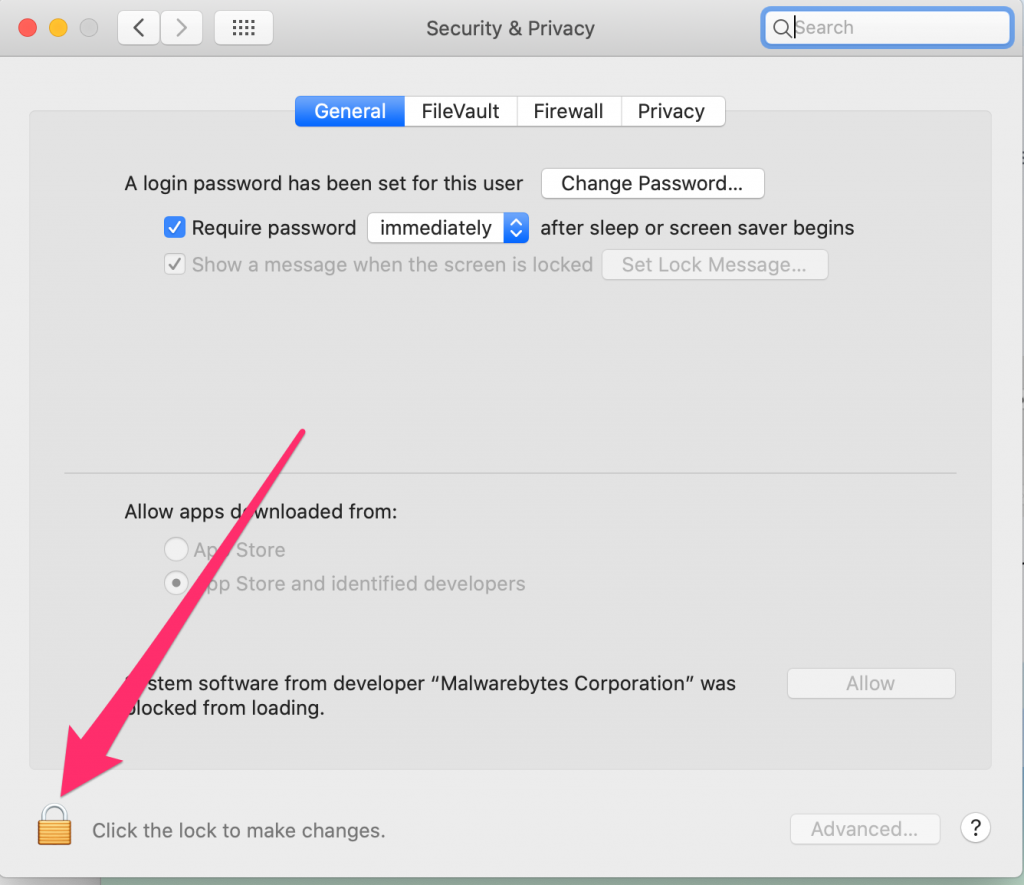
Step 16) Enter your computer’s username and password. If the username appears blank, try entering PSI Admin or your own name with Admin at the end
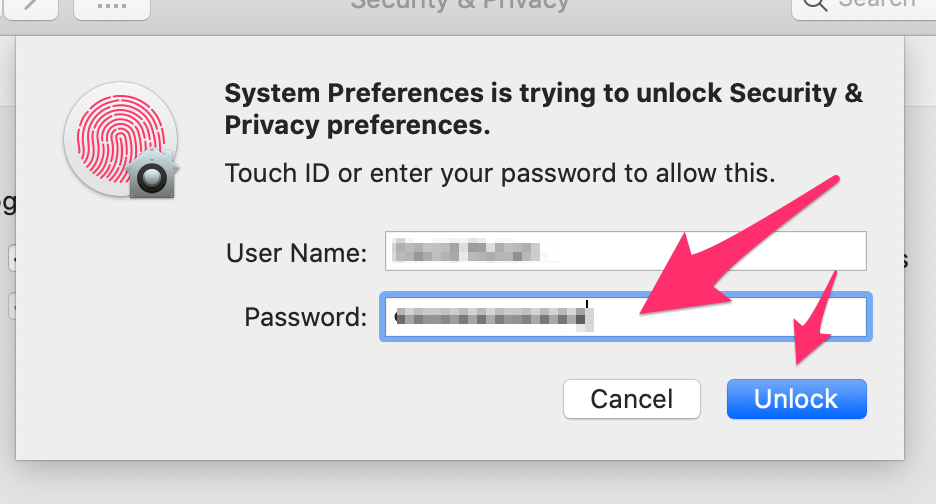
Step 17) Click Allow on the right side of the window

Step 18) Click the Privacy tab near the top of the window

Step 19) Scroll down the page a bit and look for Full Disk Access — click on it when you find it. On the right side look for “Malwarebytes Protection” and check the box to the left of it.
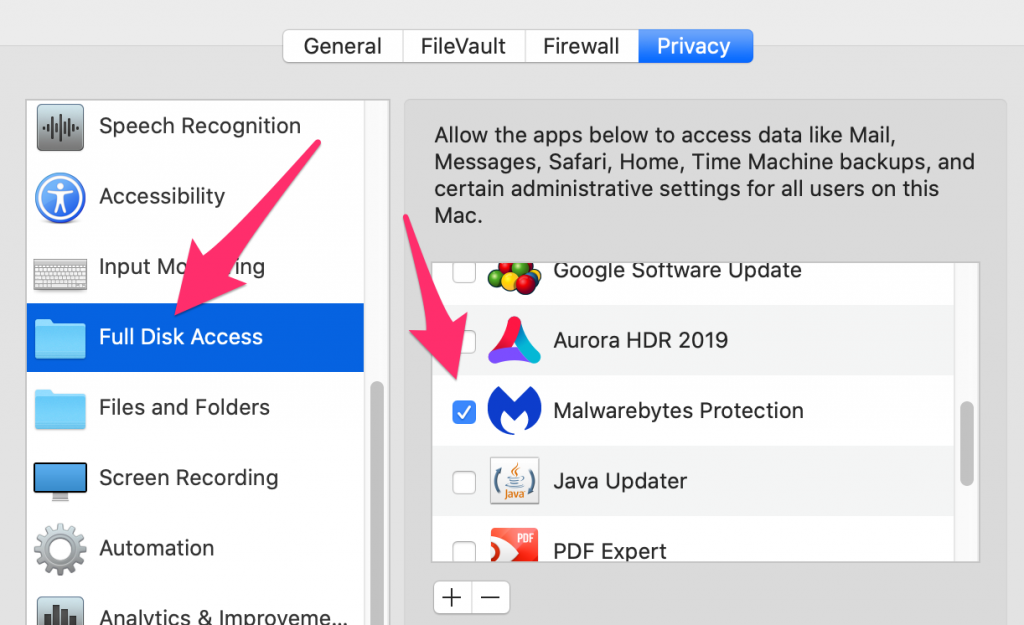
Step 20) Optionally, look in the upper right of your screen and click “Don’t Allow” on the Malwarebytes Agent Notifications window.
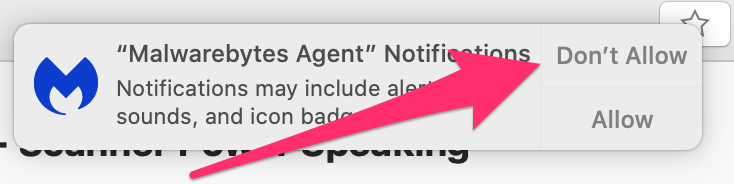
Step 21) Look on your dock for the blue MalwareBytes icon and click it to open the software
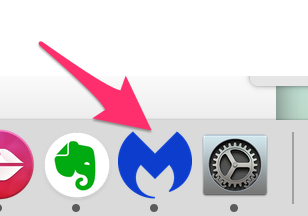
Step 22) Click “Scan” at the bottom of the window and see if anything bad is found — If anything is found, choose to clean it up and let David Rutan or Ralf [email protected] know. Consider taking a photograph with your phone or a screenshot with the computer and sending a picture of what MalwareBytes found to David Rutan or Ralf.