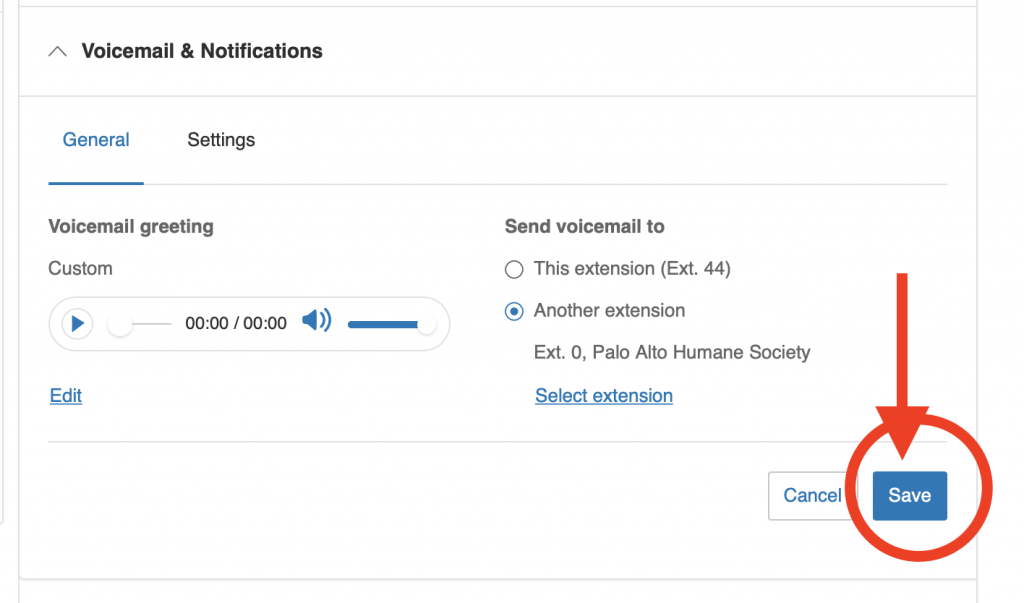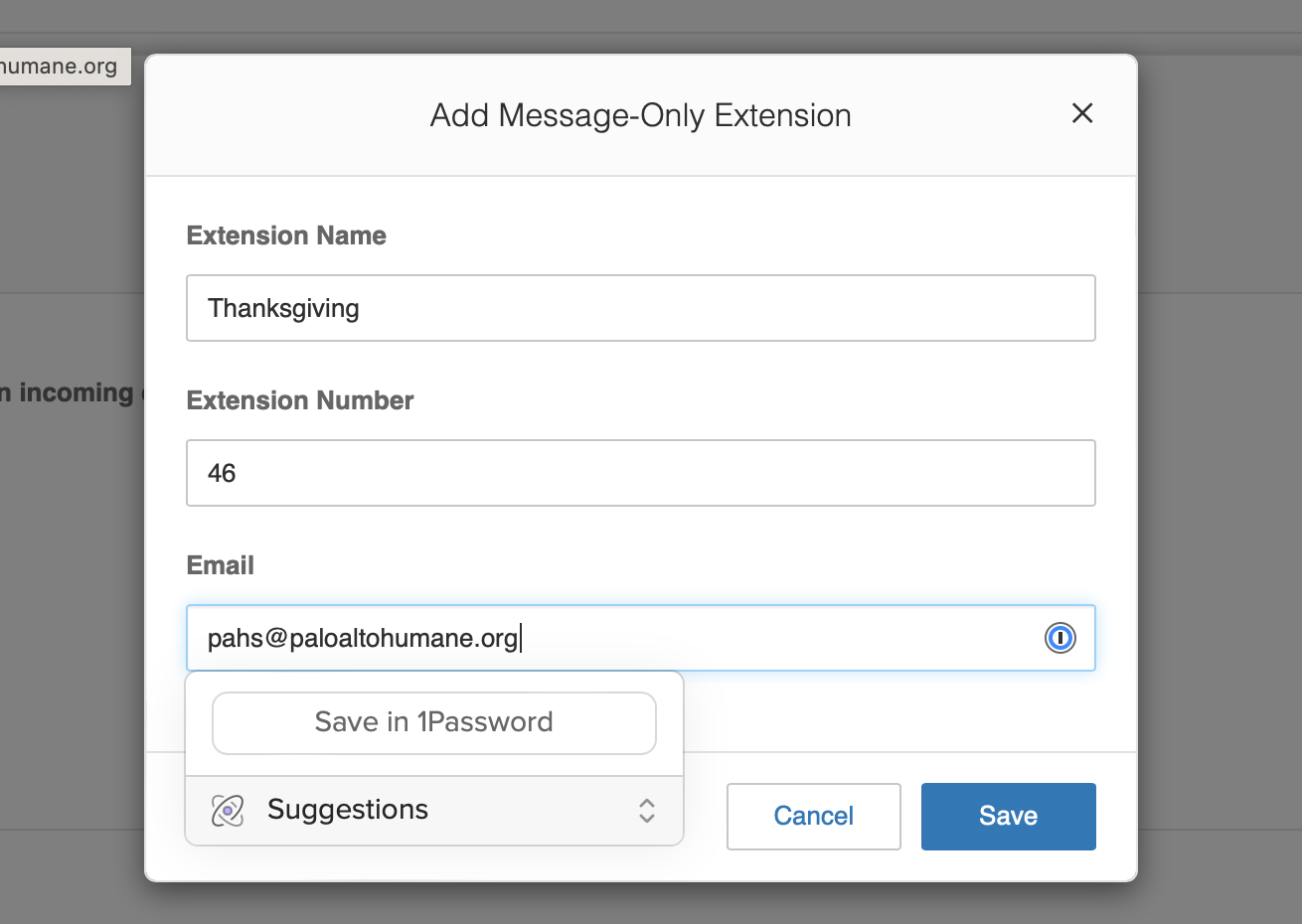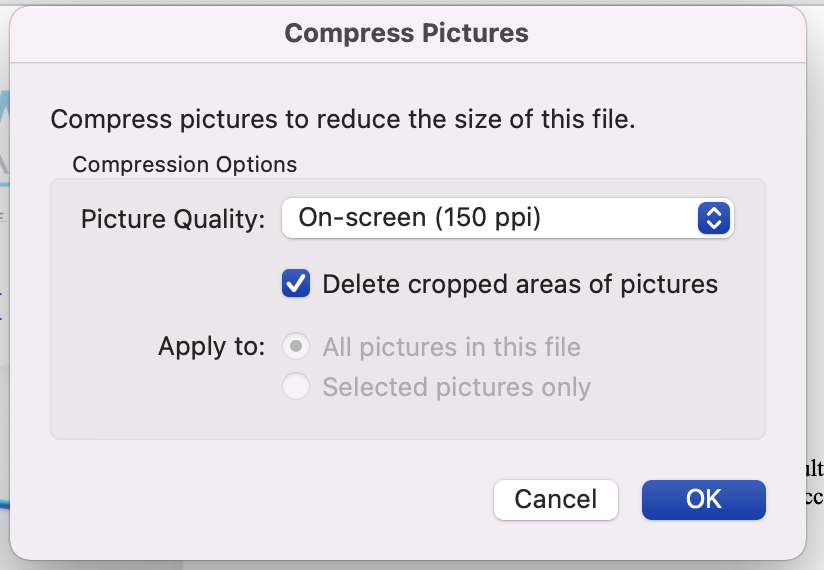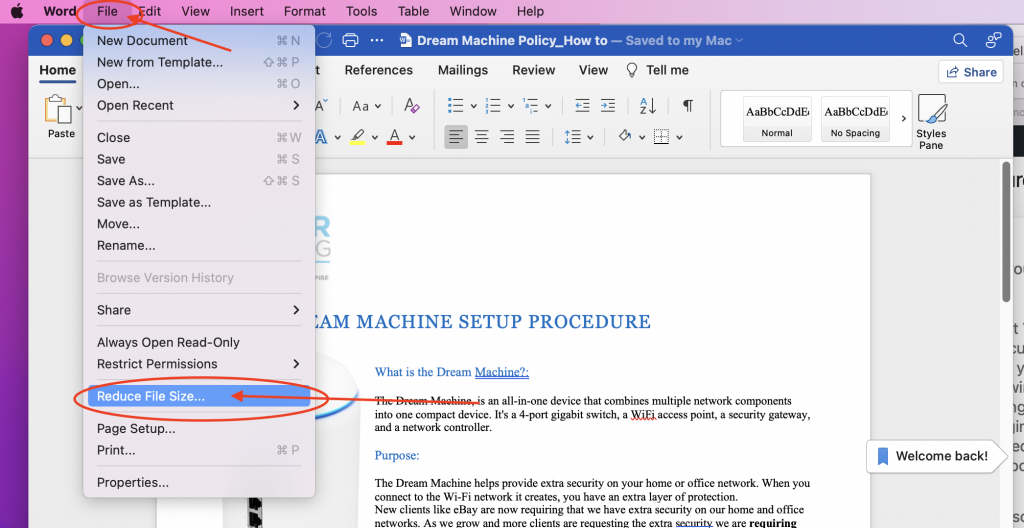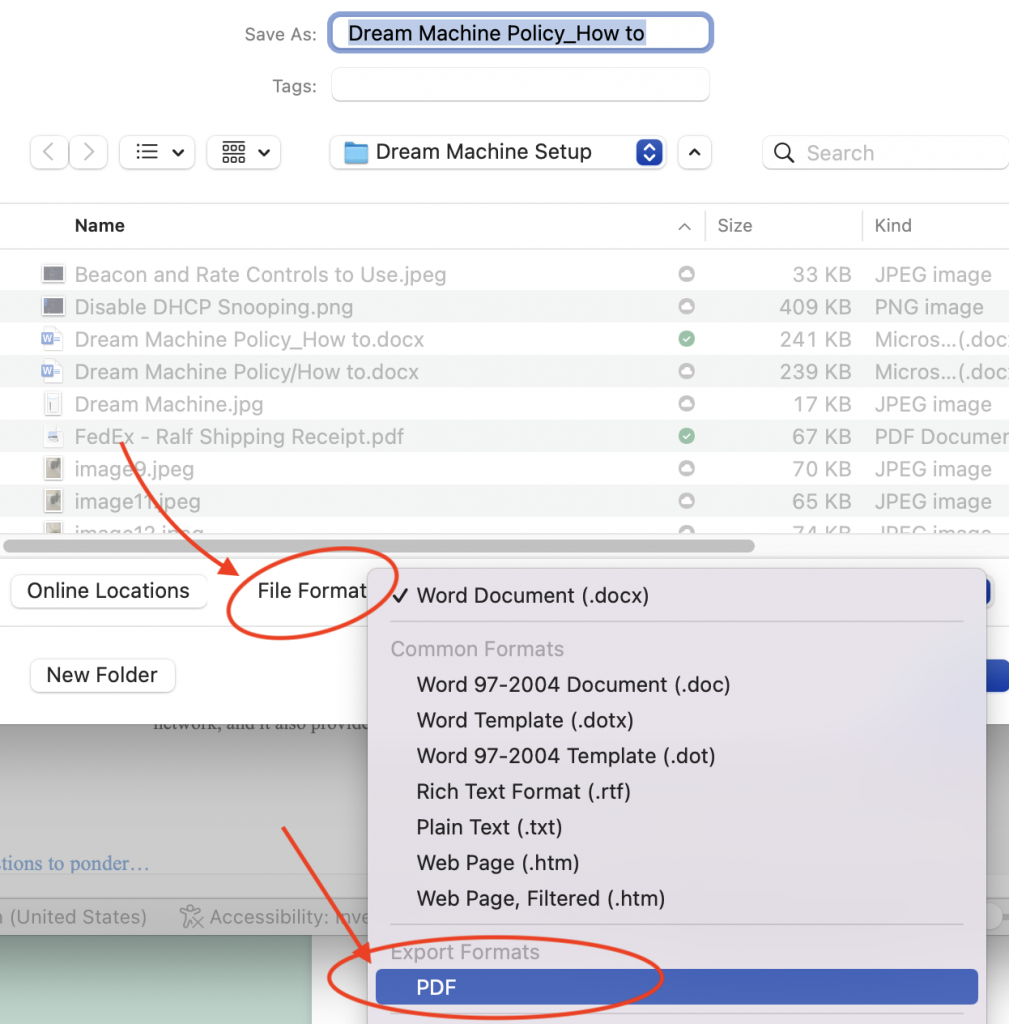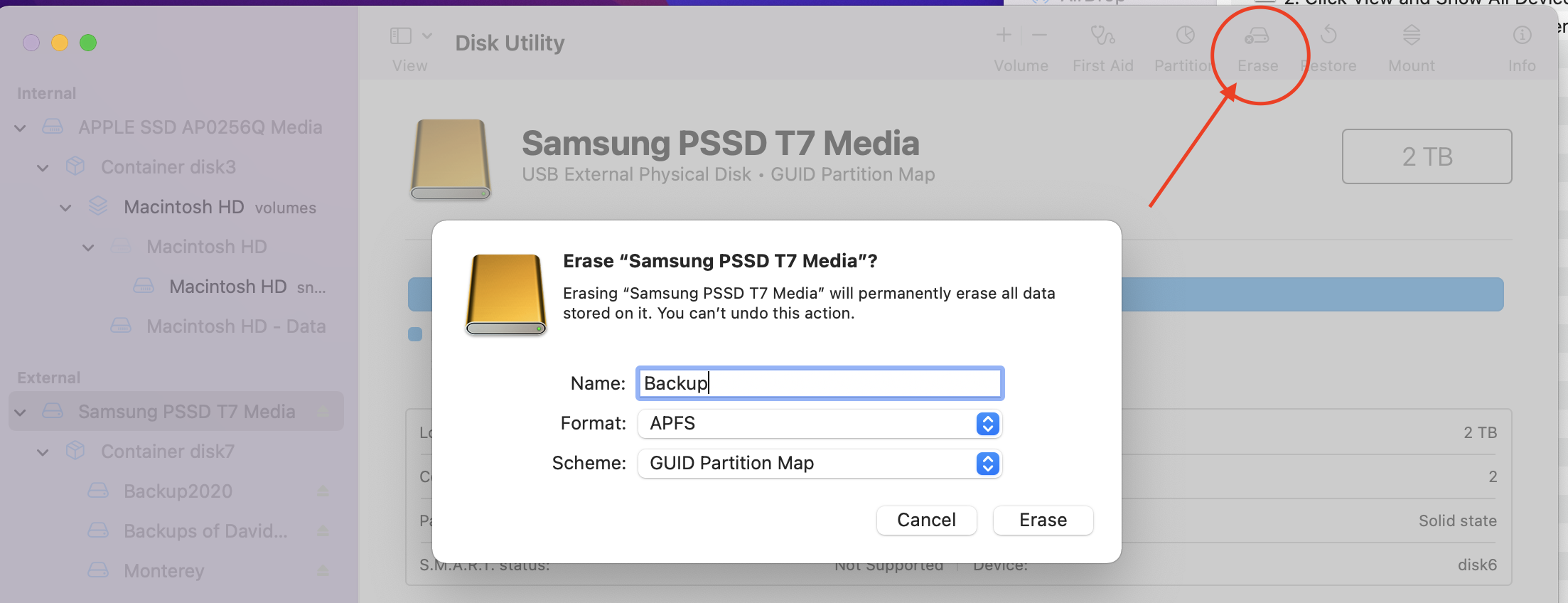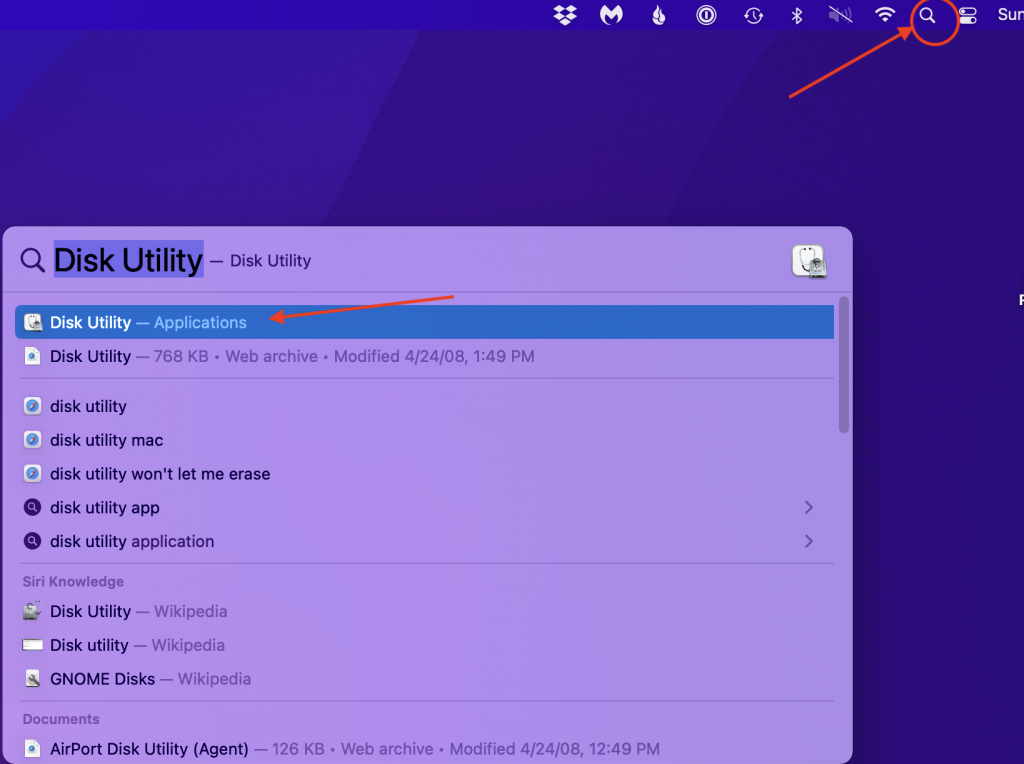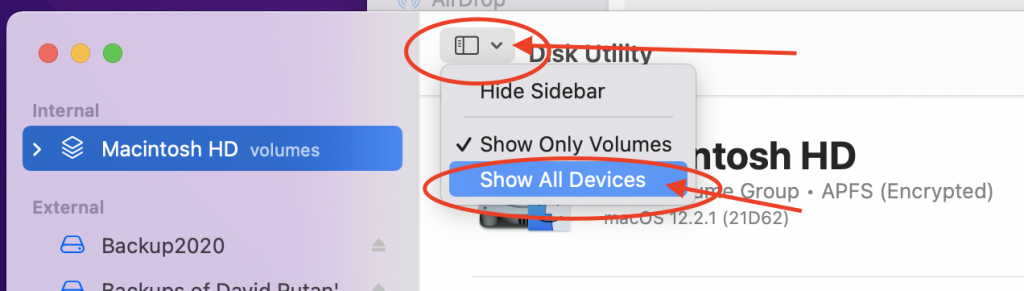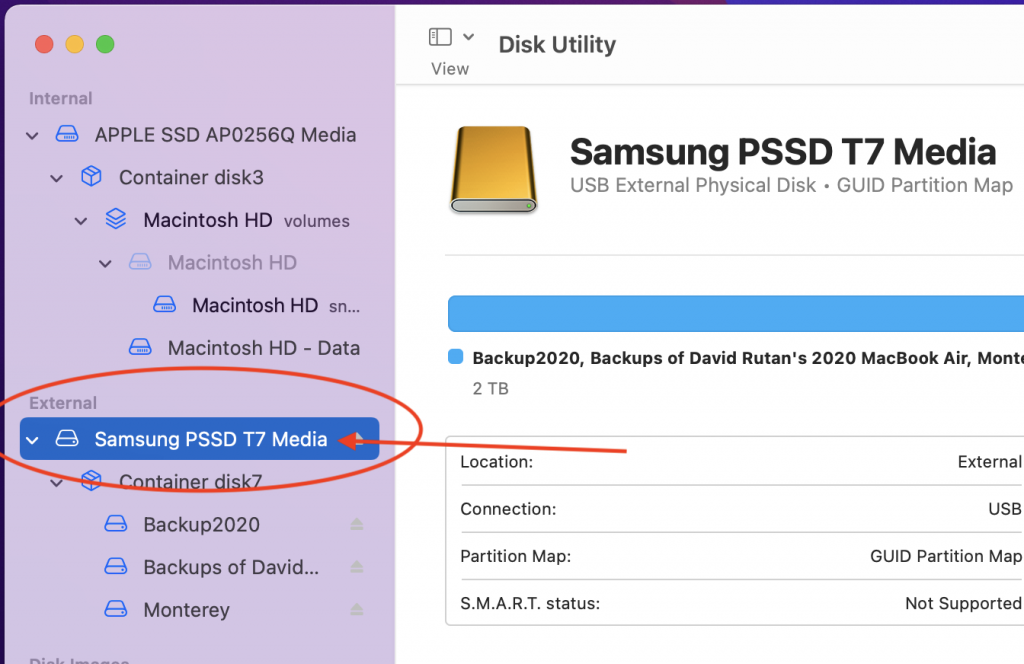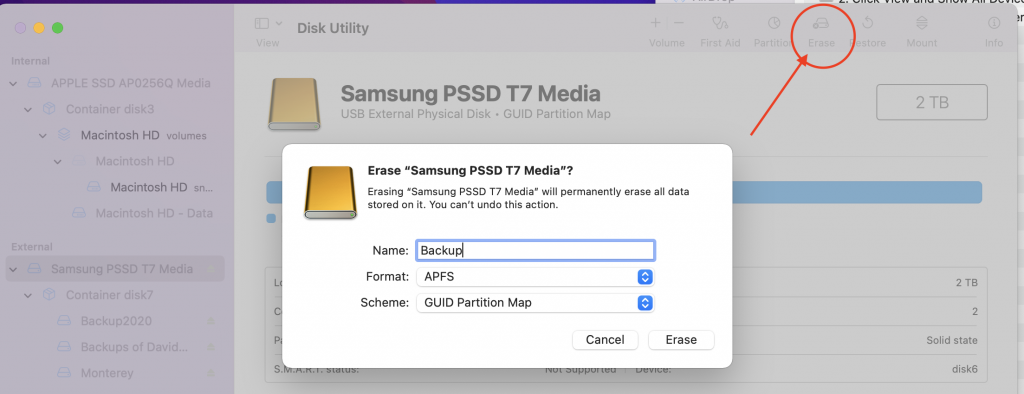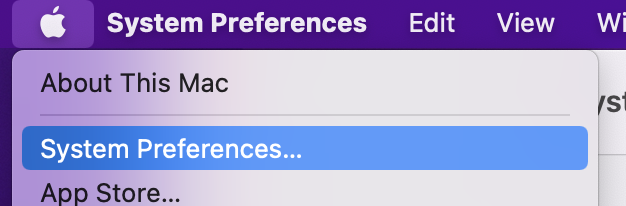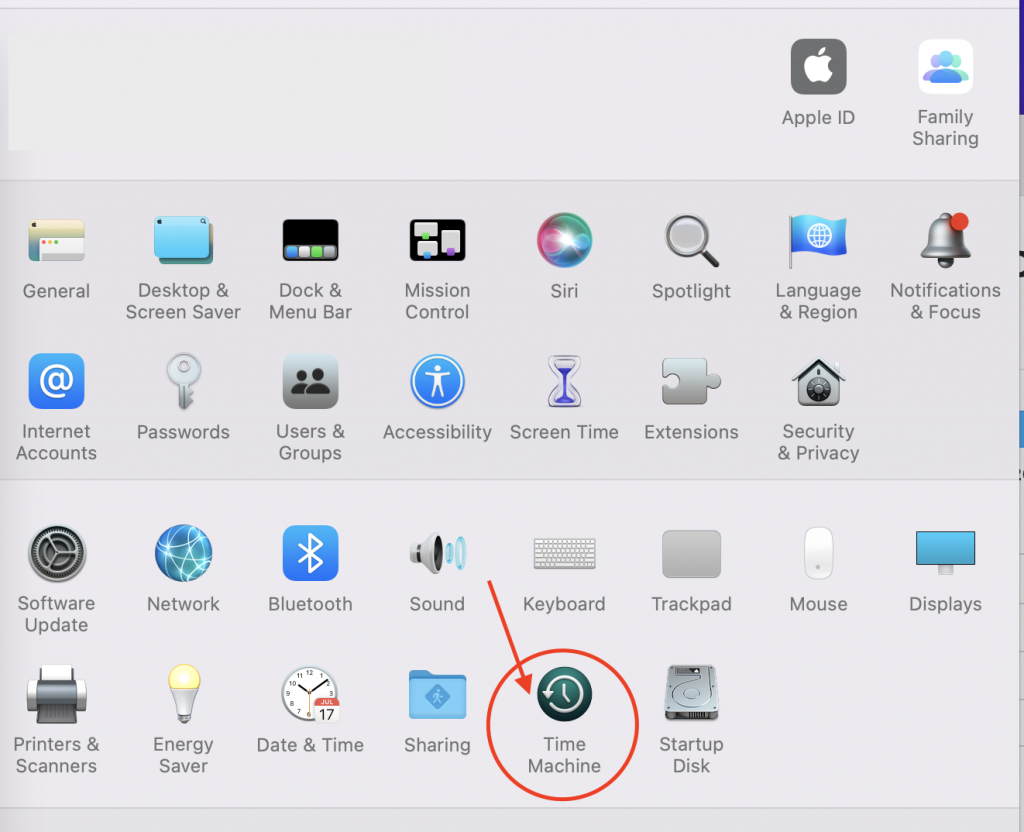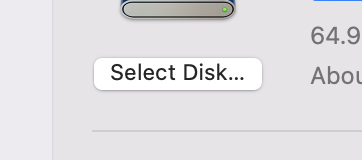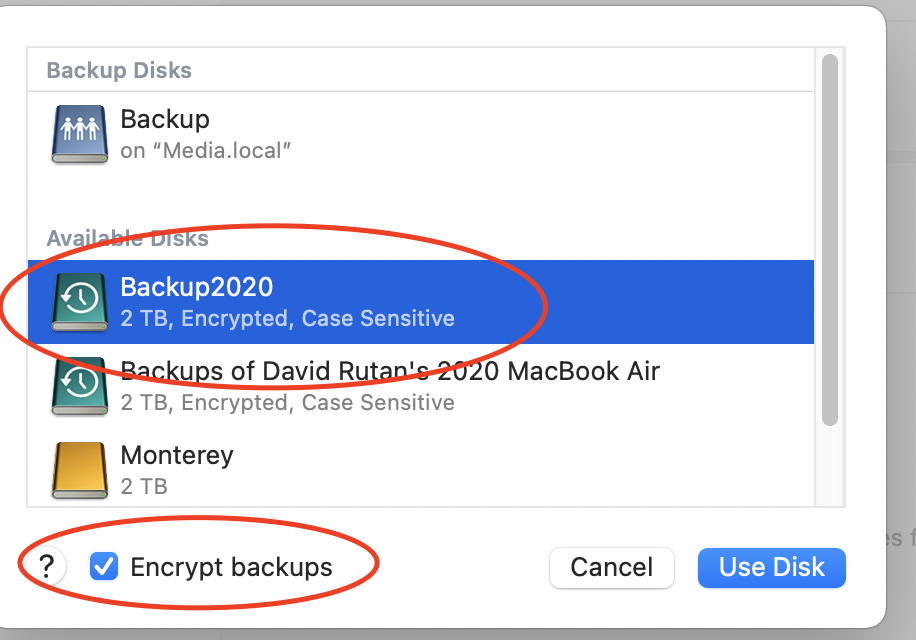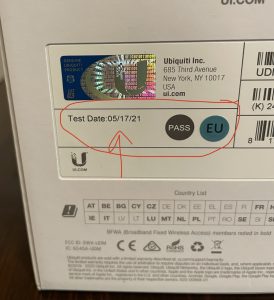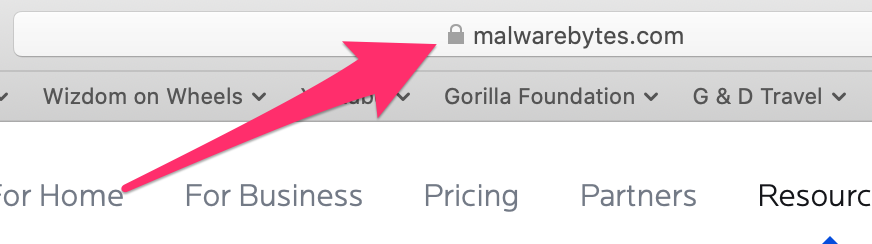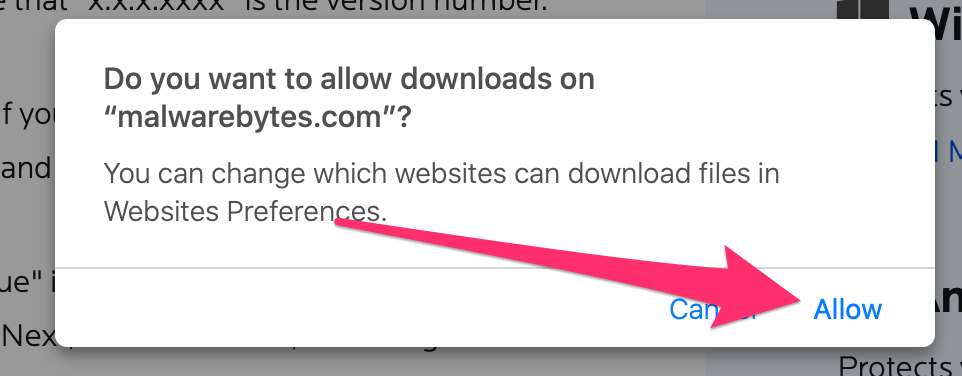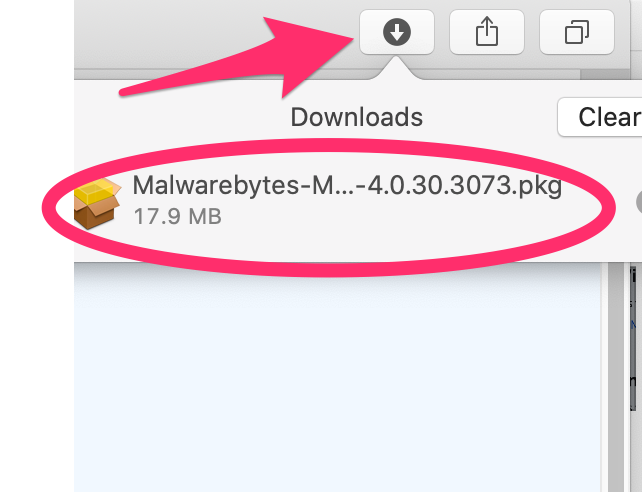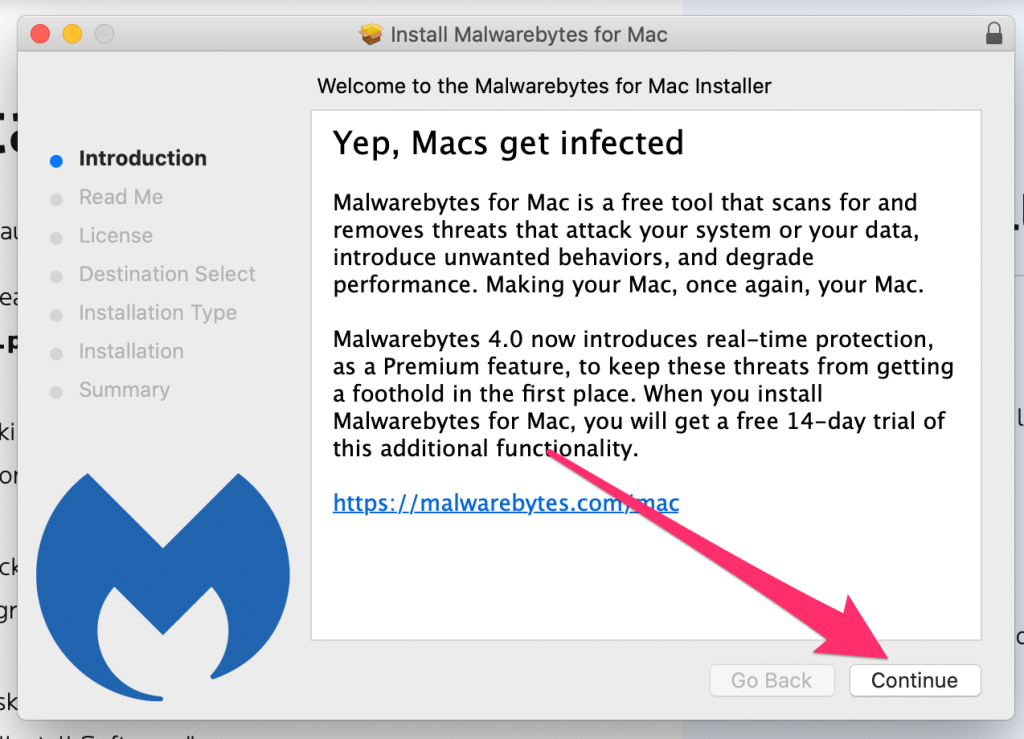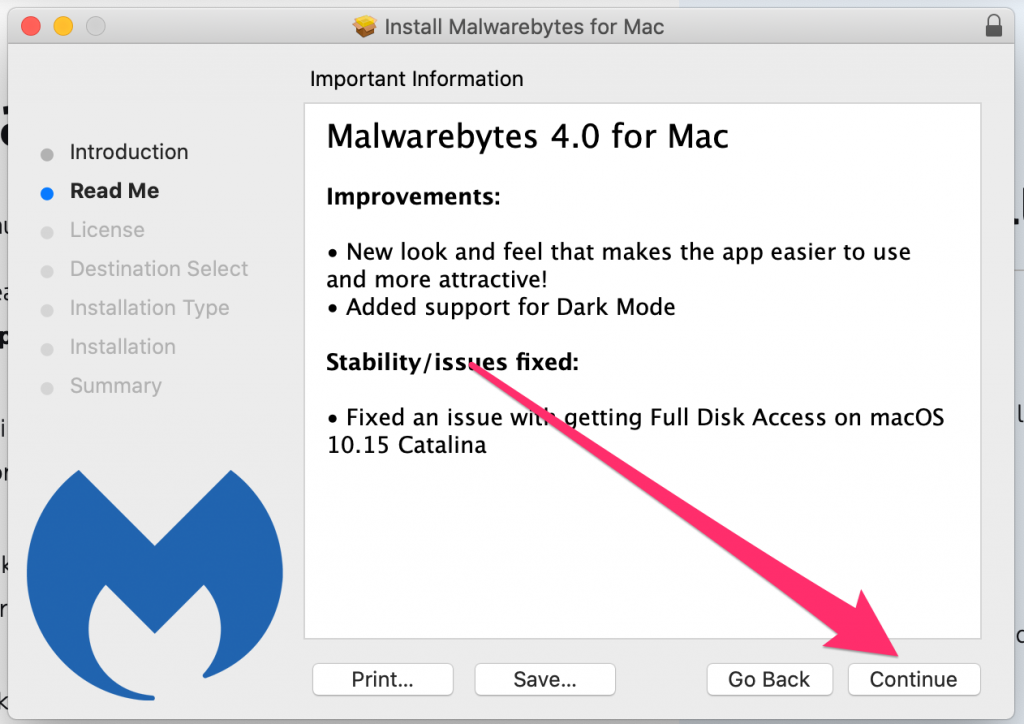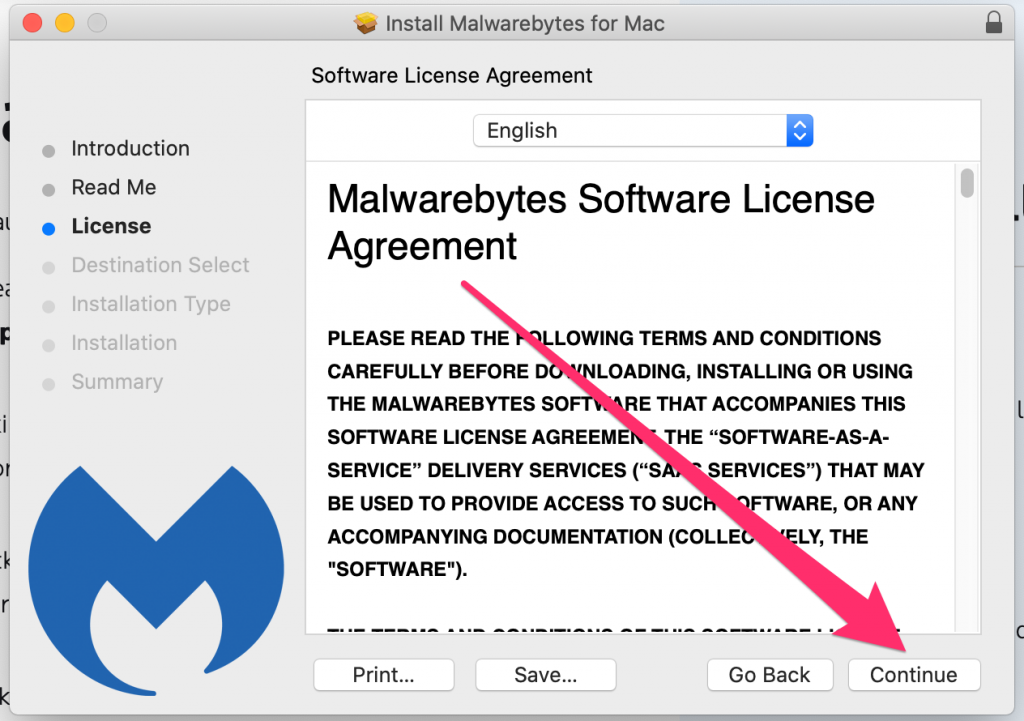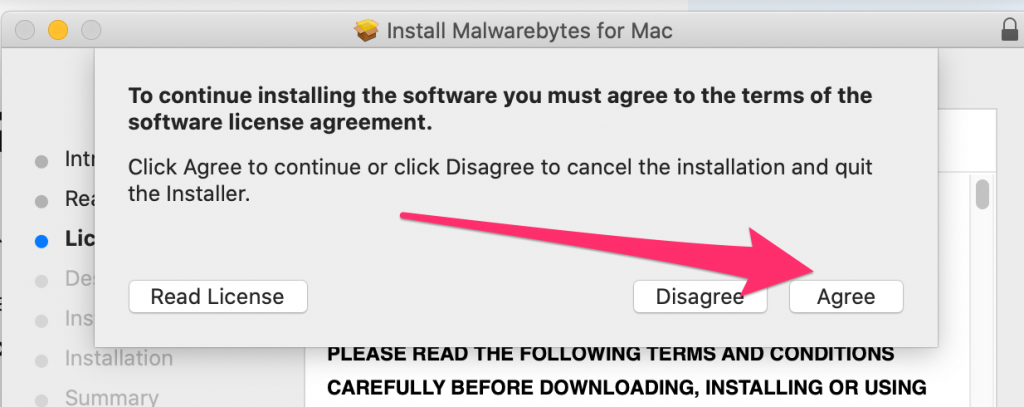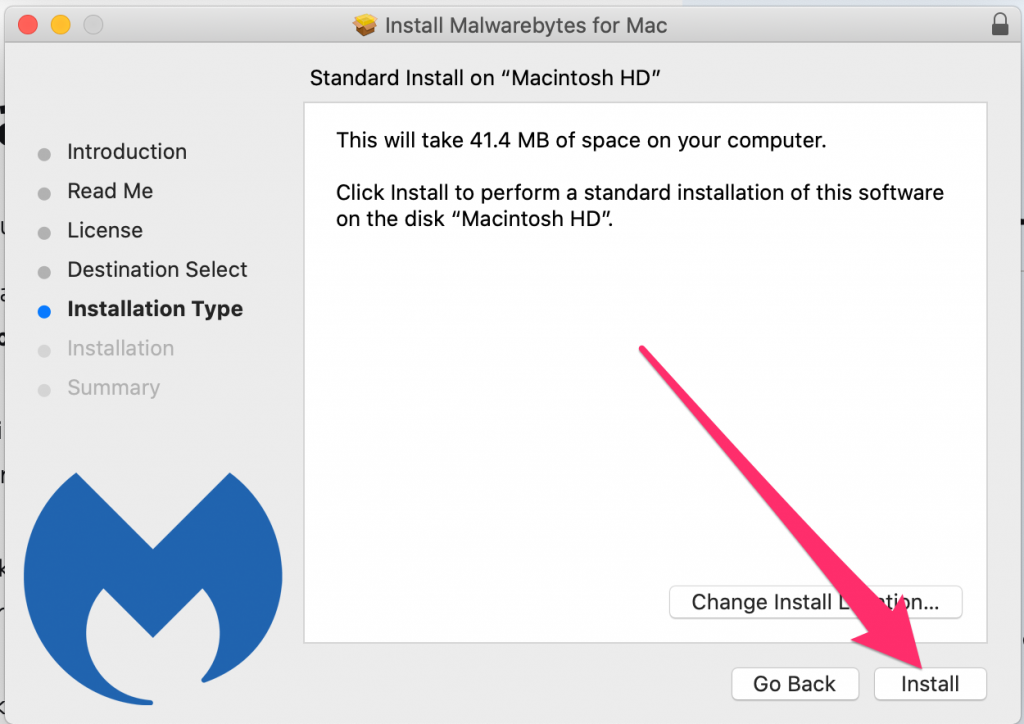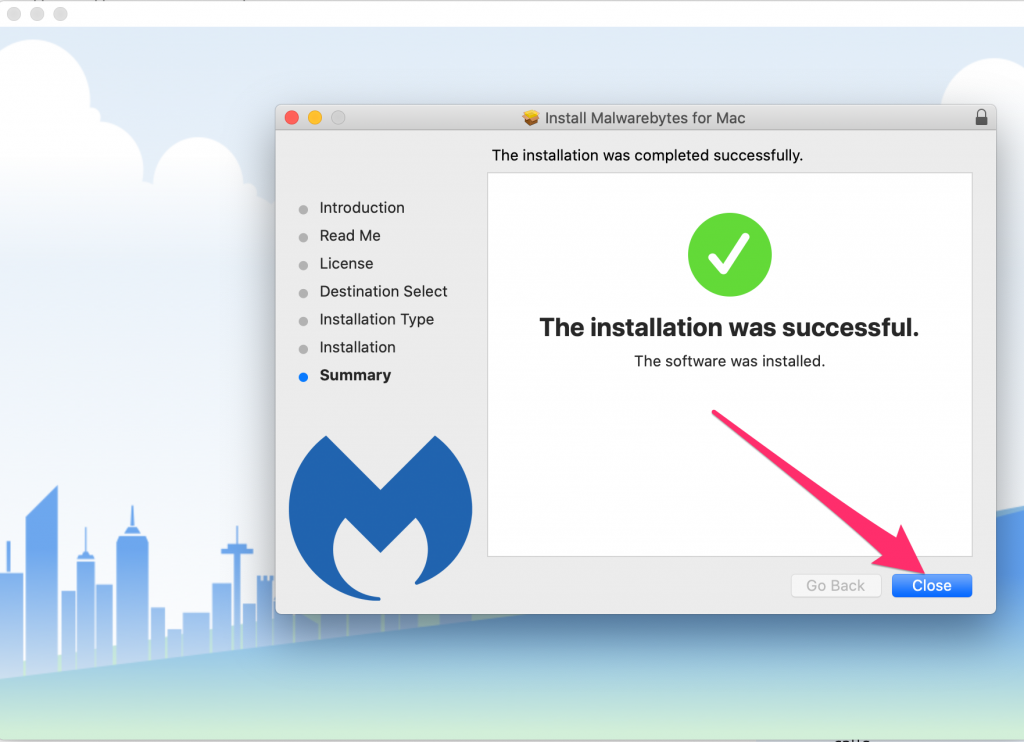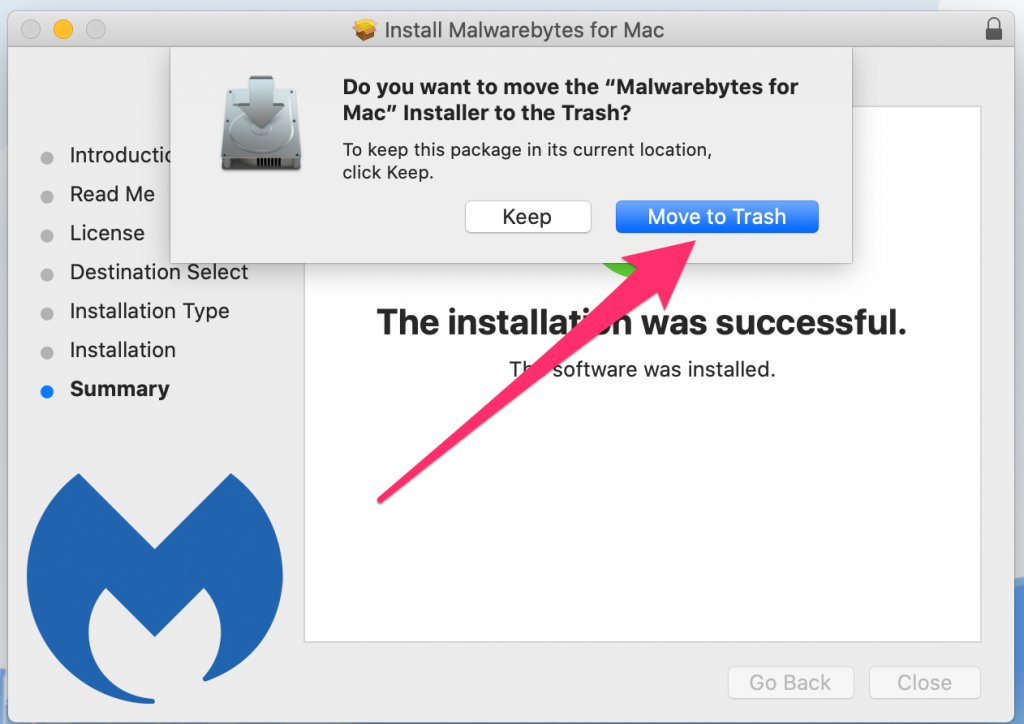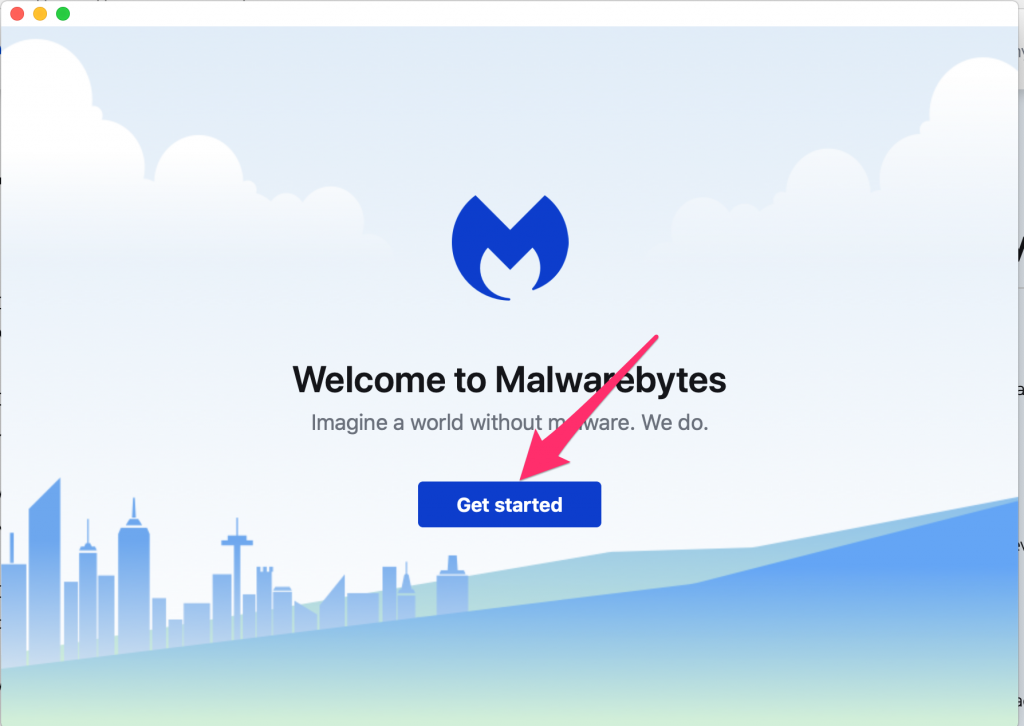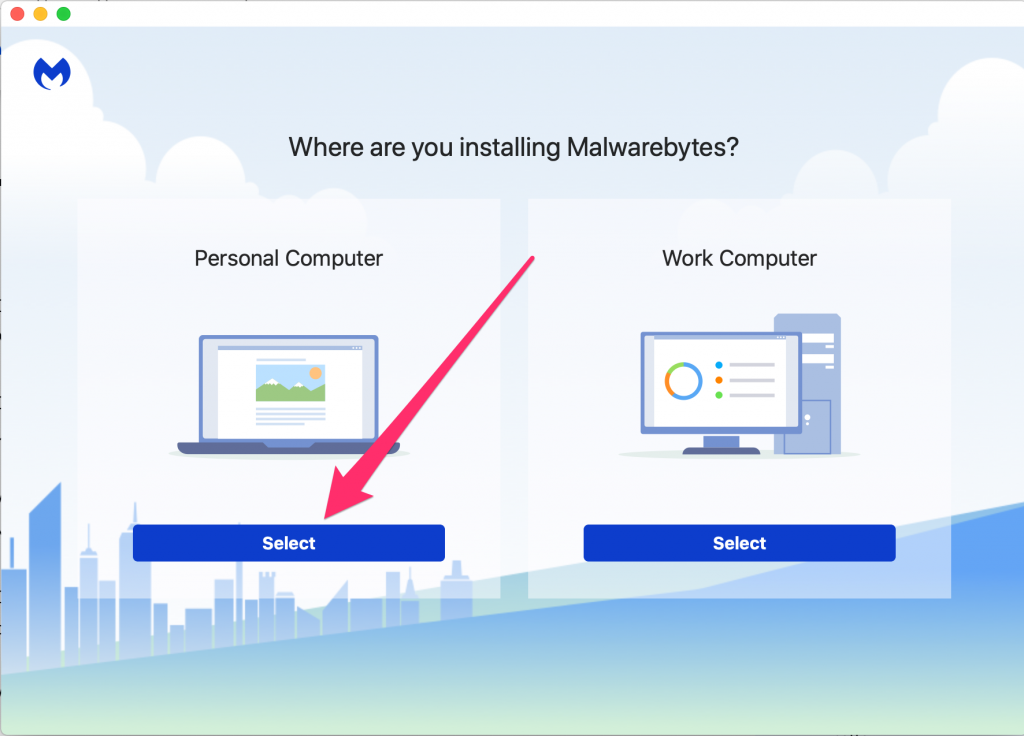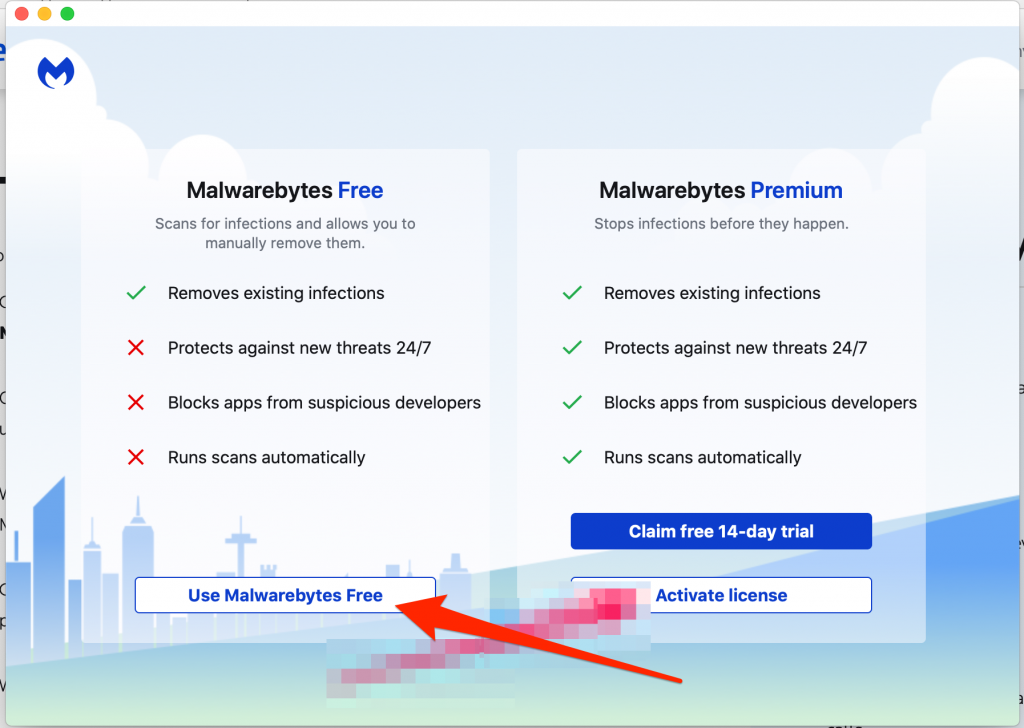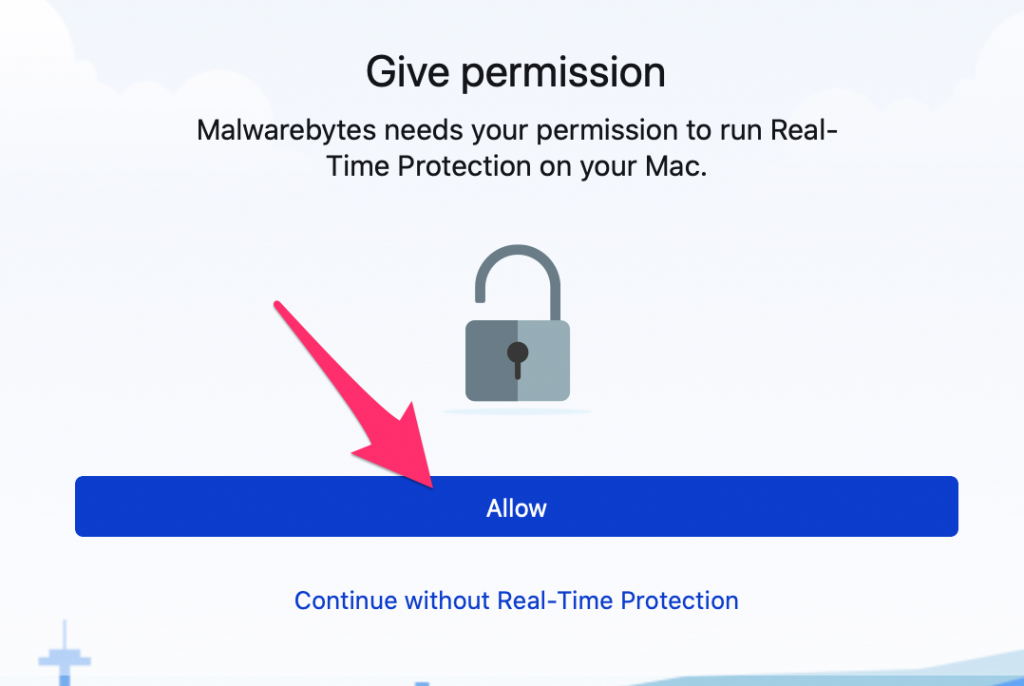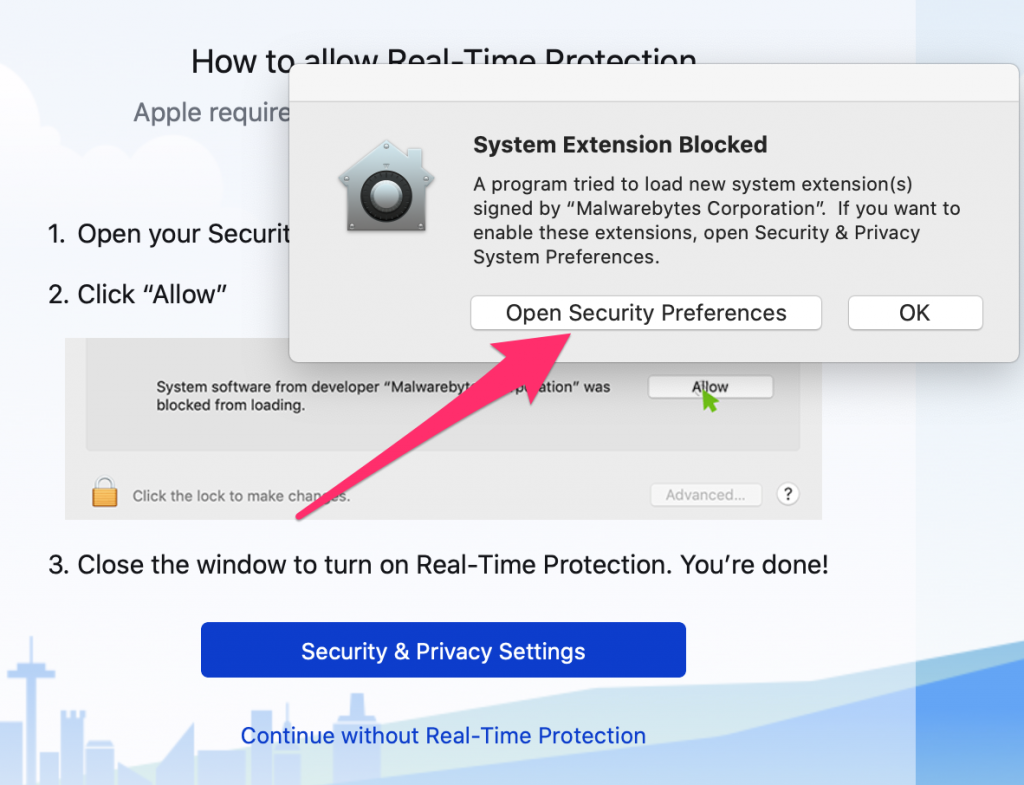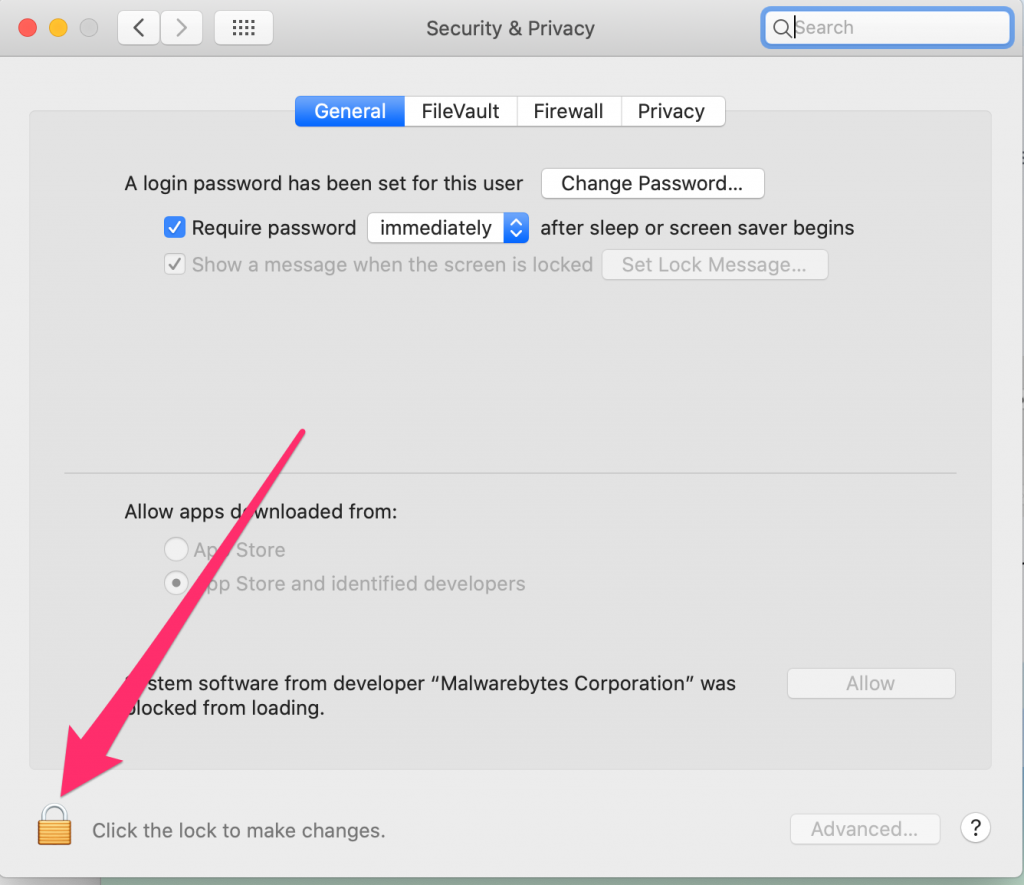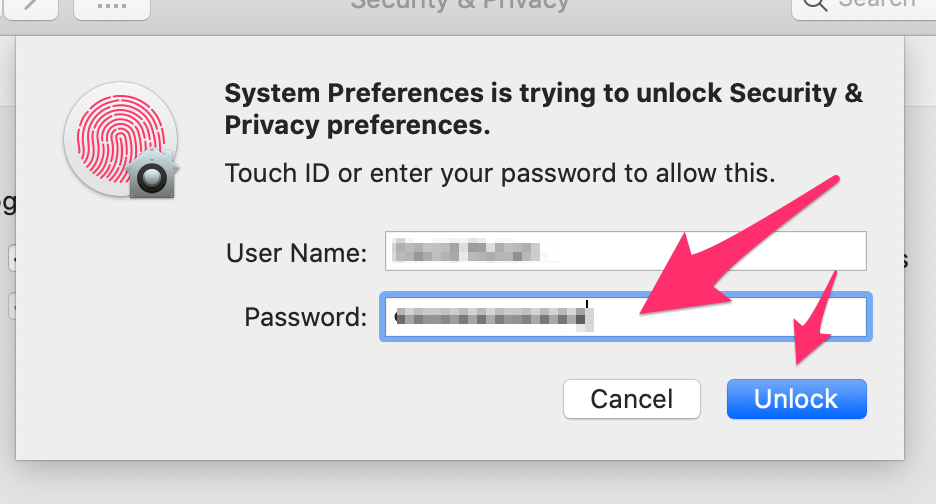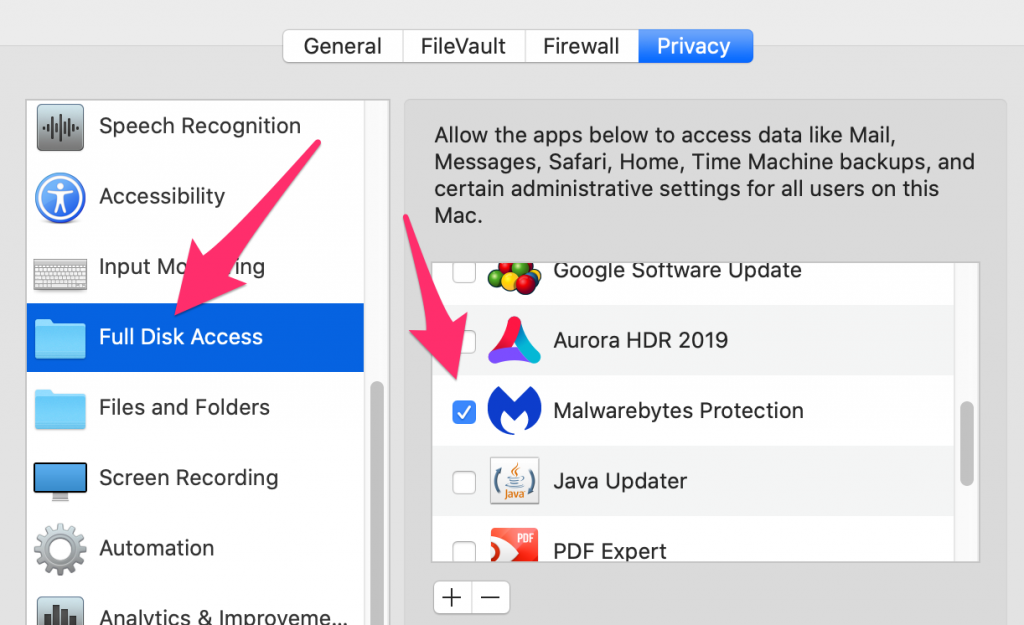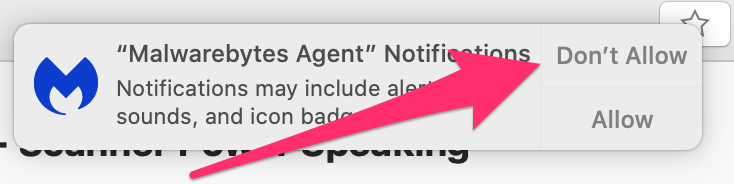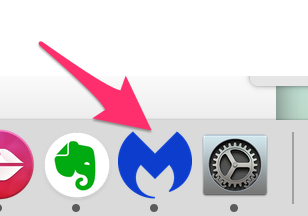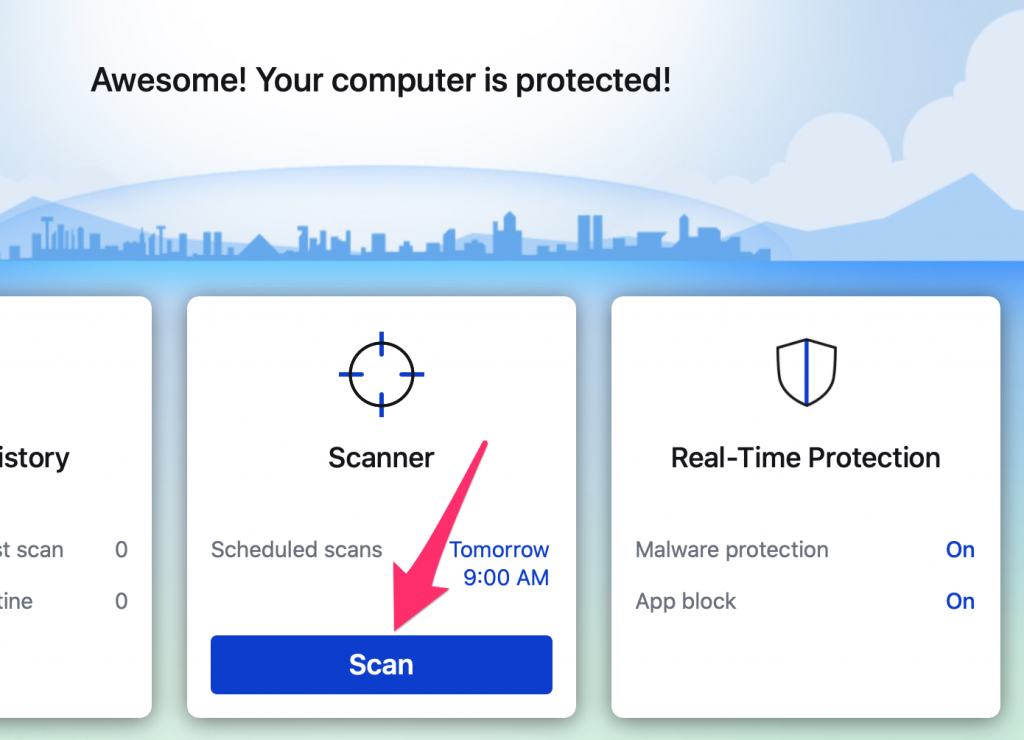Walkthrough guides for various steps
RingCentral tips – creating a holiday or vacation greeting
Perhaps you’re hoping to change your greeting during the holidays or add a special greeting for when you’re away, you can follow these steps to create one that gives the message you want to say and then sends people to voicemail.
1) Go to Ringcentral.com and click Login in the upper right, then select Admin Portal
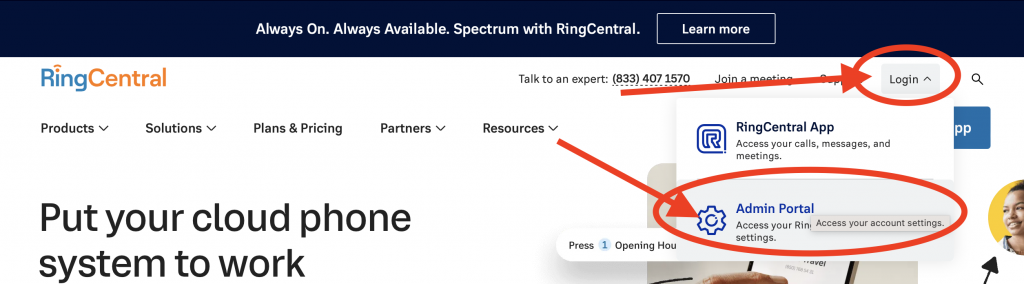
2) Click Phone System at the top, then choose Auto-Receptionist on the left. Choose General Settings. Select “Company Call Handling” to expand it out.
Choose Edit Custom Rule.
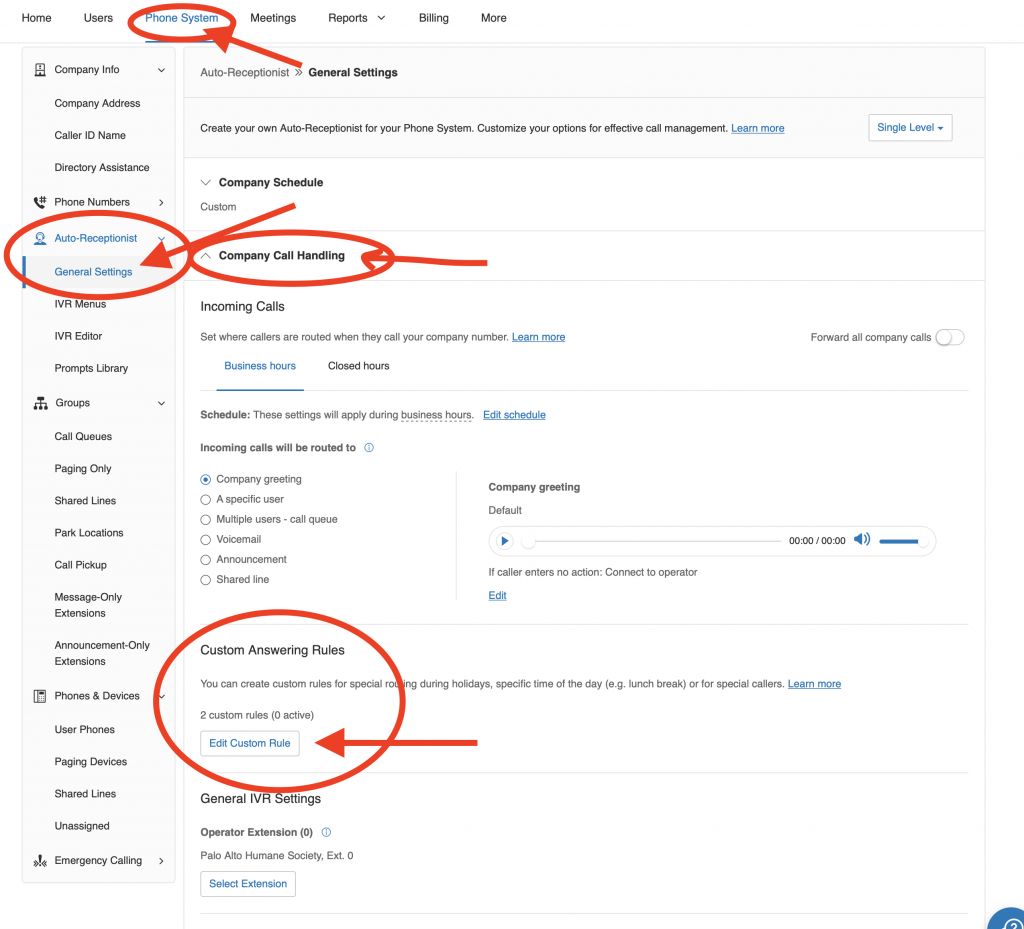
3) Turn on an existing Rule if it is there, or choose “Add Rule”
Note: You can also click any of the blue link areas to edit things – like the Time. For example you can change last year’s Winter Holiday message to the new dates by clicking the “Time” section, making your changes, then saving your changes.
If you recorded a message that included the date a prior year, you’ll want to re-record a new message with the new dates, or simply re-record without a date. Skip to step 10 “Record the Message you want to Play” in these directions.

4) Enter a name for the rule, like Thanksgiving, or Vacation, then click Next.
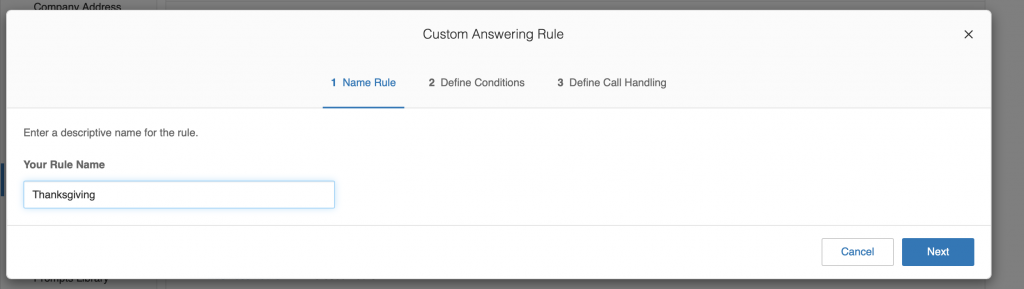
5) Now select Date and/or Time and choose Specific Date Range, then enter the dates you want to have this greeting apply — for example 11/23/2022 to 11/28/2022. Click next.
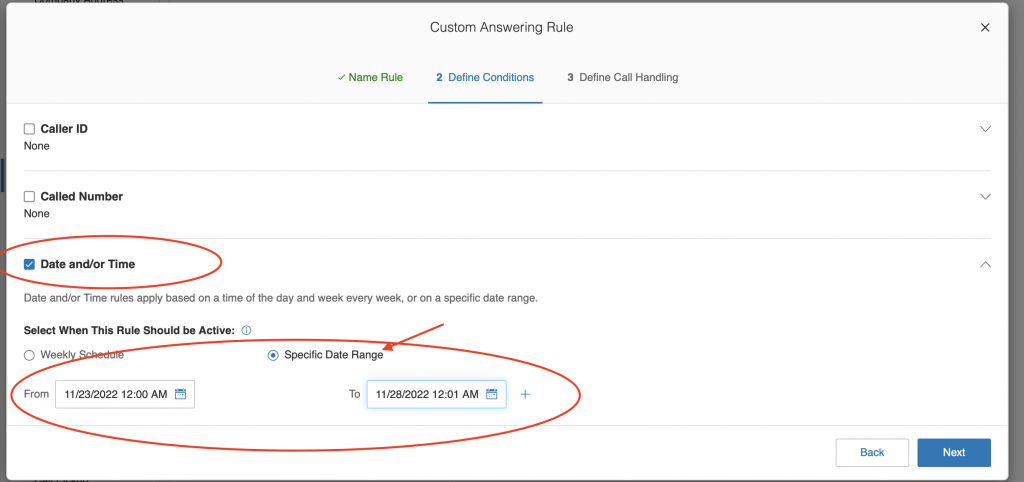
6) Now you choose what happens – select Voicemail, then click Select extension under the “Message-only extension” option.
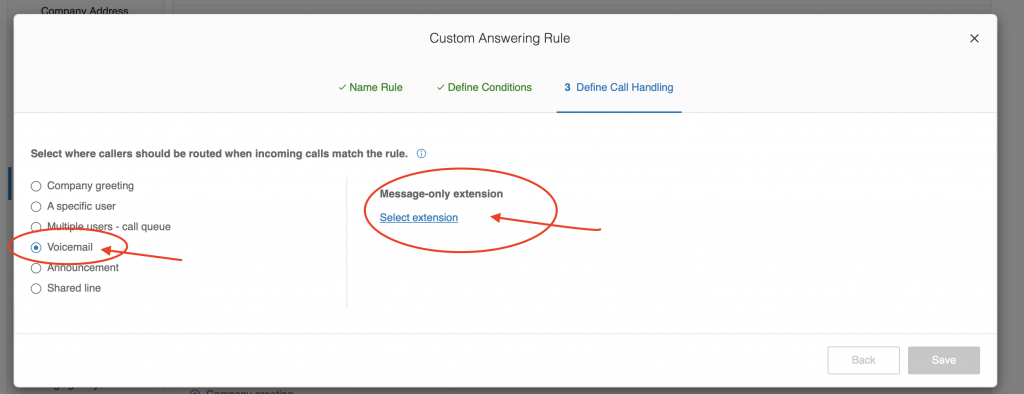
7) Select an existing extension if you’ve done this in prior years or want to reuse one – like an extension called “Vacation” — otherwise click + New Message-Only Extension in the upper right.
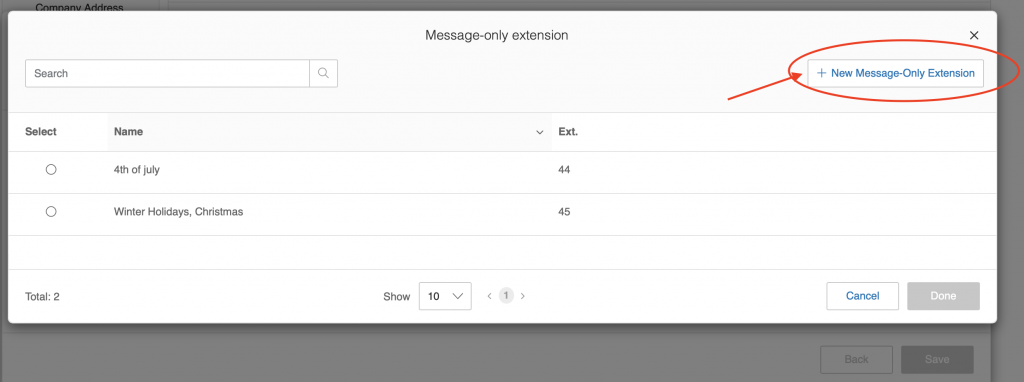
8) Give the extension a name, like Thanksgiving (or Vacation), give it an extension number away from others you might use – like 46, then enter an email address where these voicemails would deliver to. Click Save when you’re done.
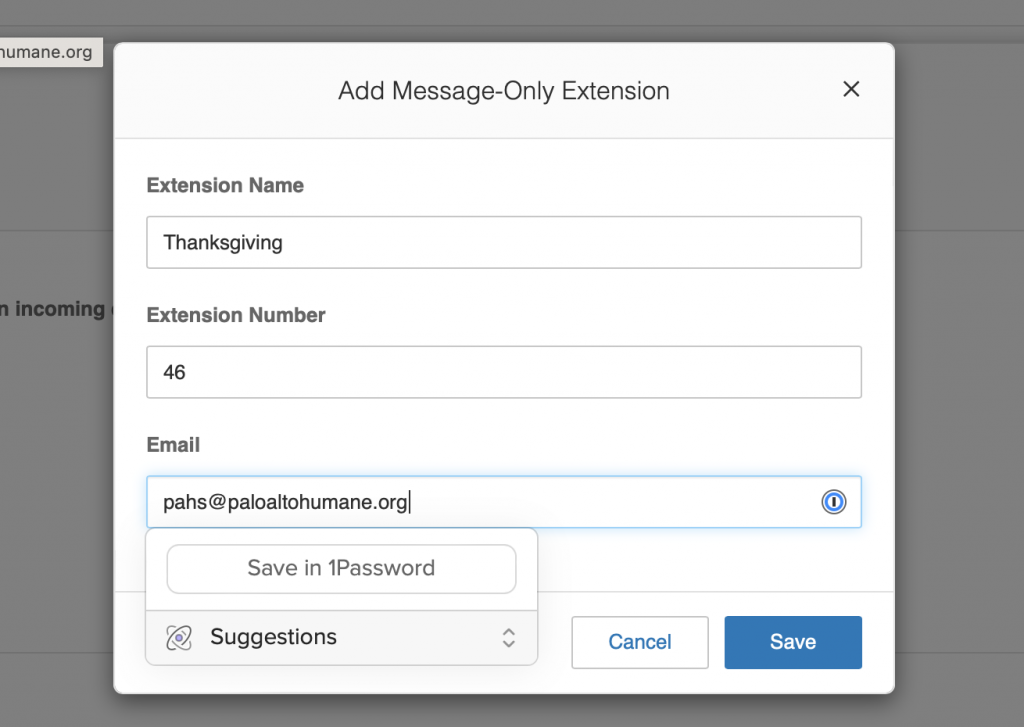
9) Select your extension from the choices and click “Done” on the right. Then press the “Save” option in the lower right. The next steps will be to record what the greeting says.
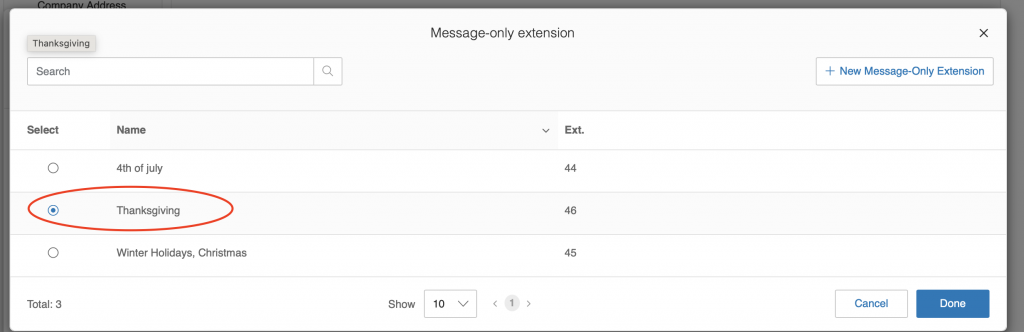
Recording the message you want to play
10) On the left side you’ll see a section called “Groups” – click on that, then click on “Message-Only Extensions”
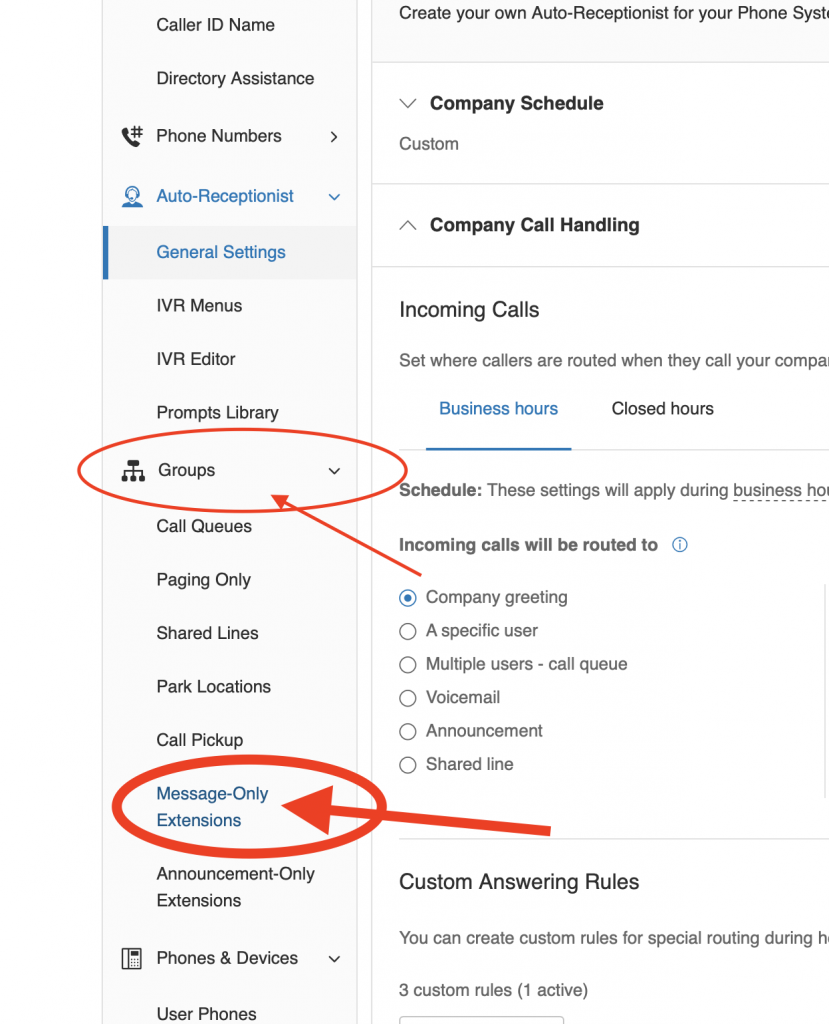
11) Click on the name of the extension you just created – for example “Thanksgiving.”

12) Click Voicemail & Notifications.
Optional – to deliver these holiday or vacation messages to your main extension: Look for “Send voicemail to” and select Another Extension. Select your main company extension (often the extension 0).
Required – Next click the Edit option on the left – this is where you’ll be recording your holiday or vacation greeting so get what you’re going to say ready!

13) Under the “Set Greeting” option click Default and instead choose “Custom.”
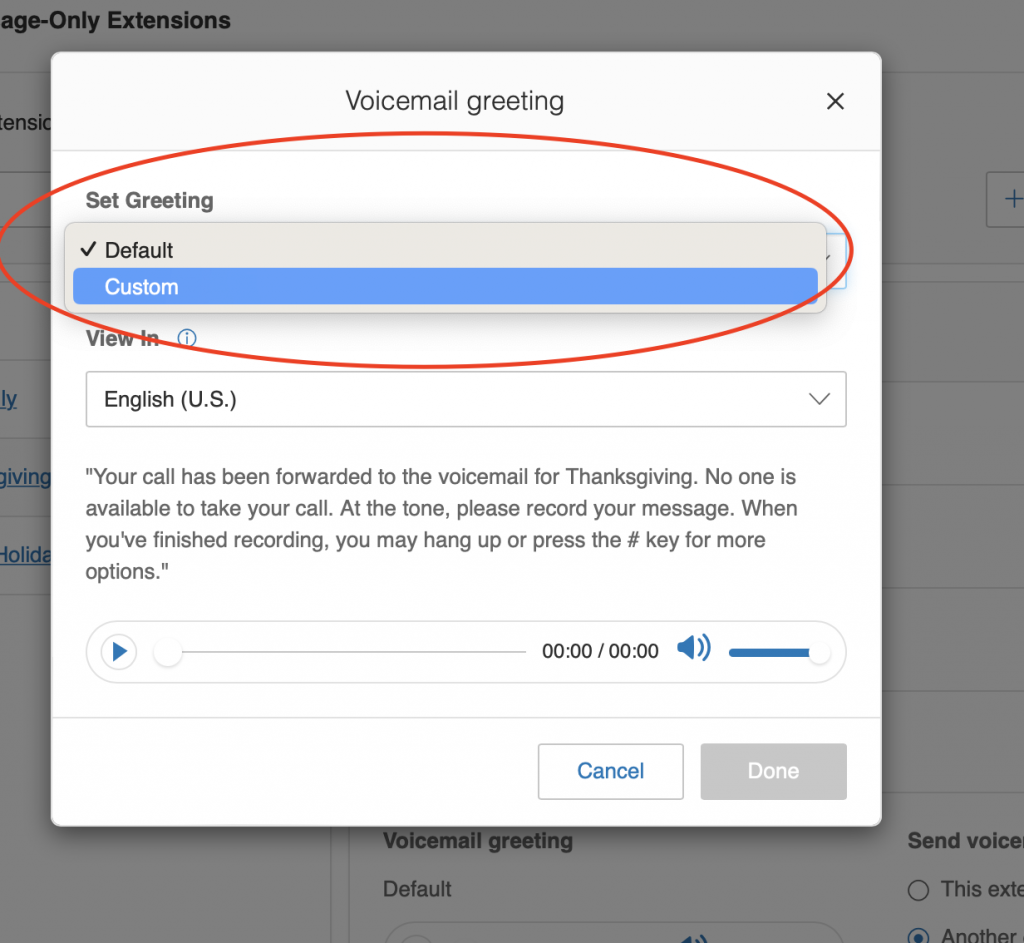
14) Follow the prompts to record a greeting – you can have the system call your phone number by entering your phone number under Call Me At. Or you can have it record using your computer’s microphone. Or if you’ve already crafted an audio file with your greeting/recording you can choose the “Importing” option. Once you’ve followed through the steps, click done.
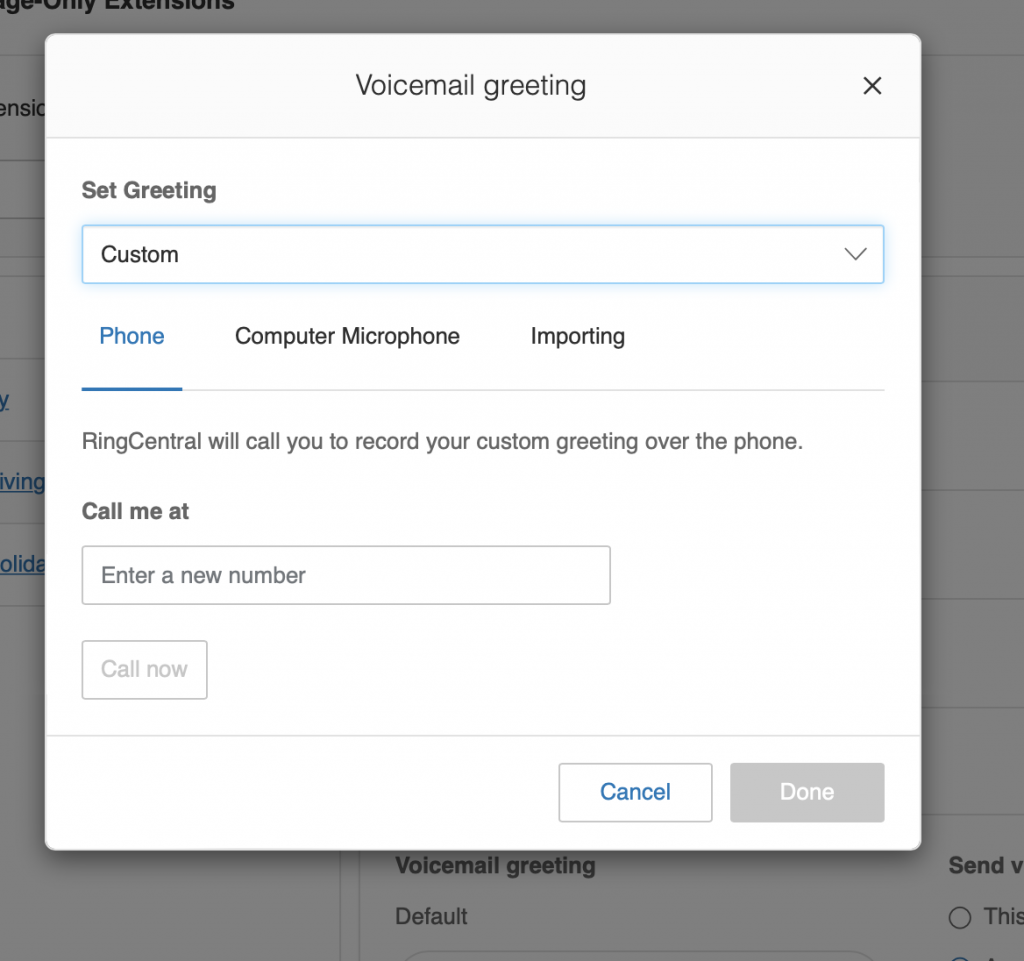
15) Click Save so your changes save. You’re all set!