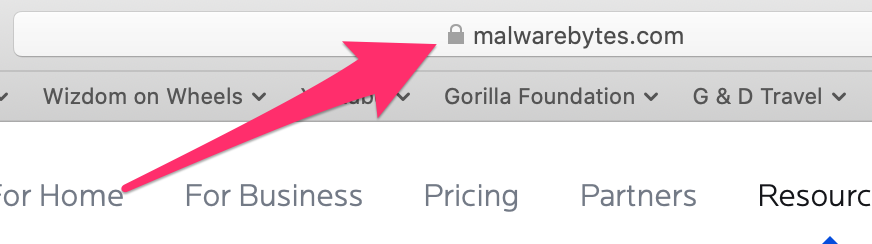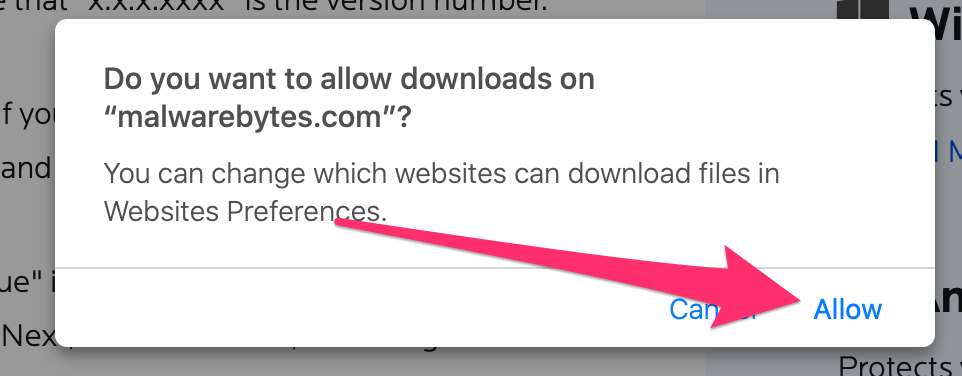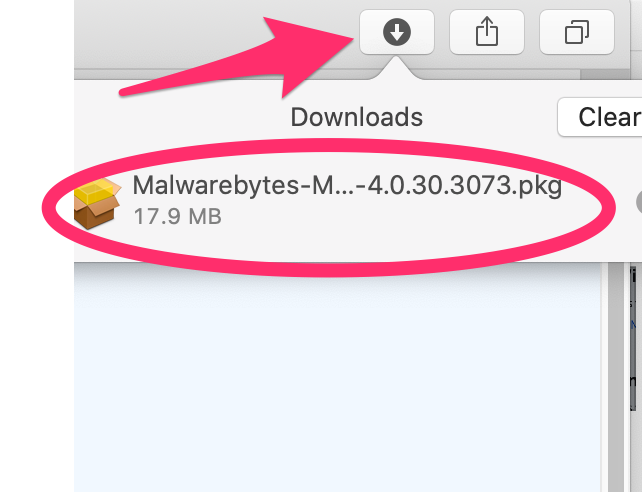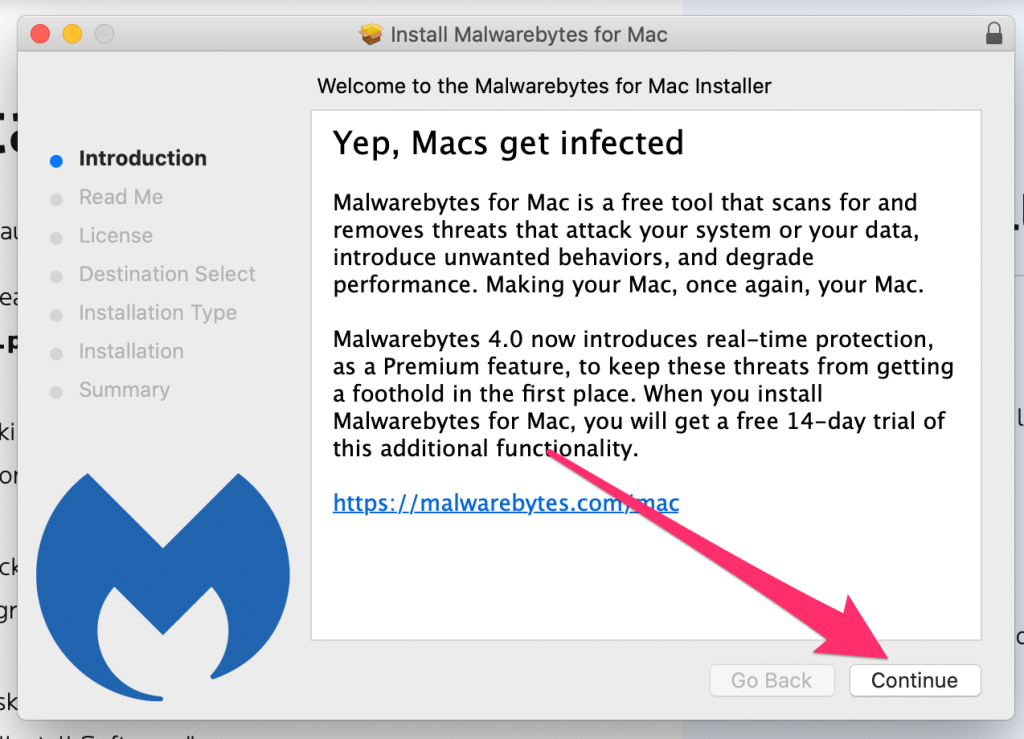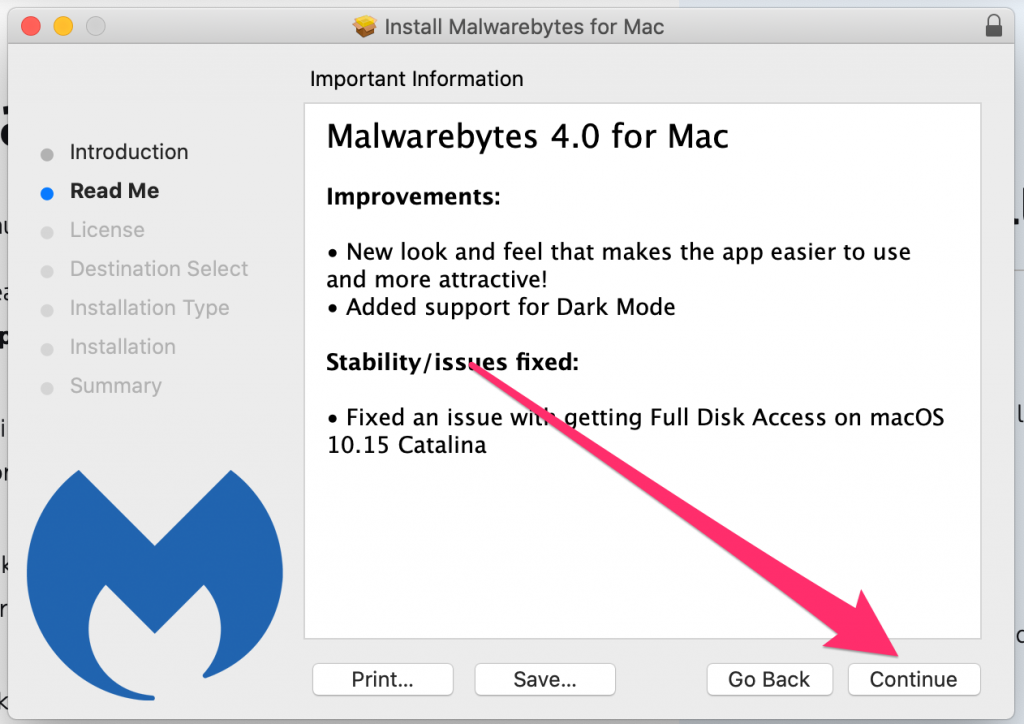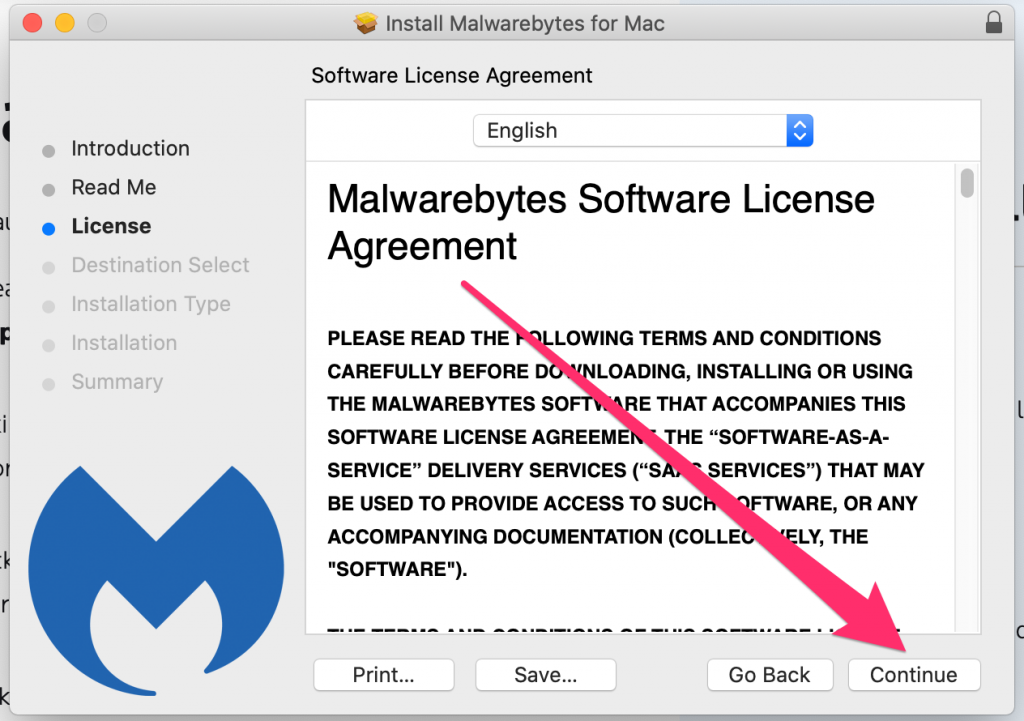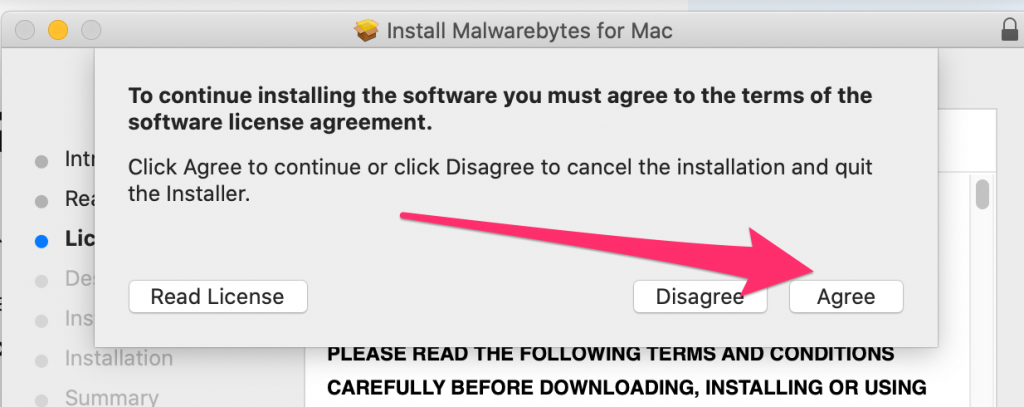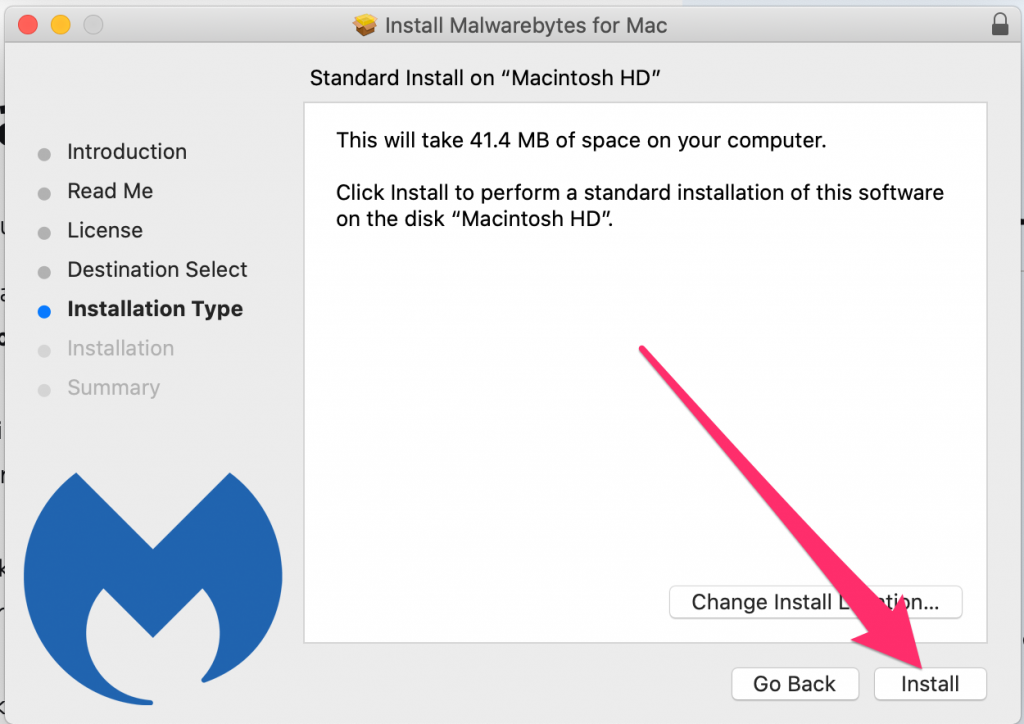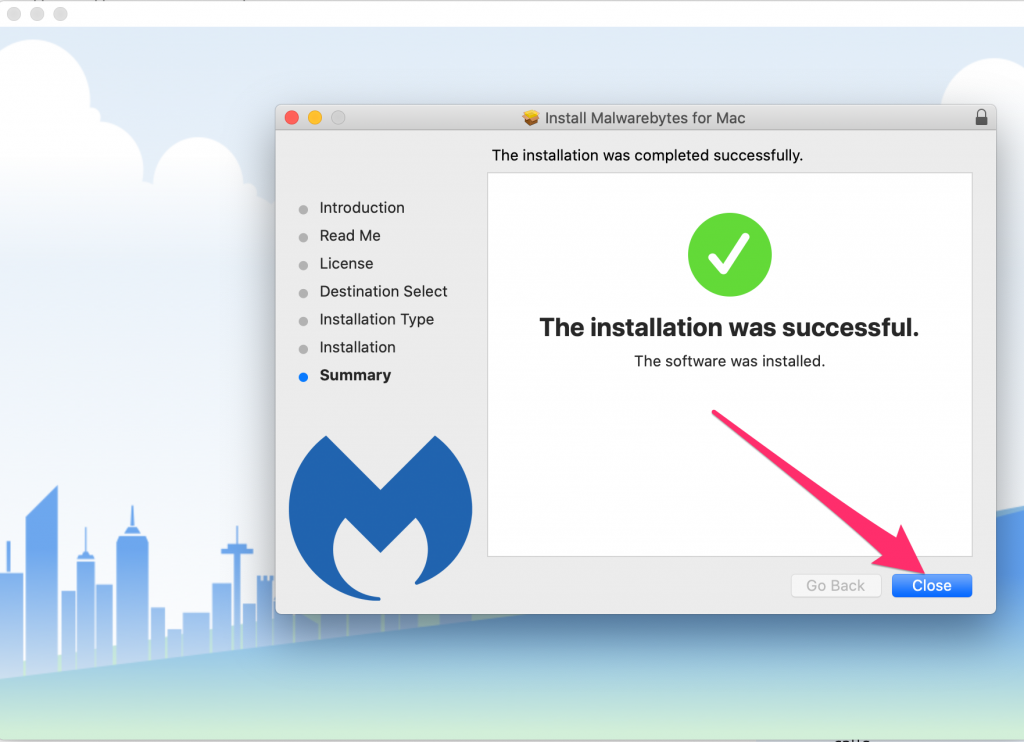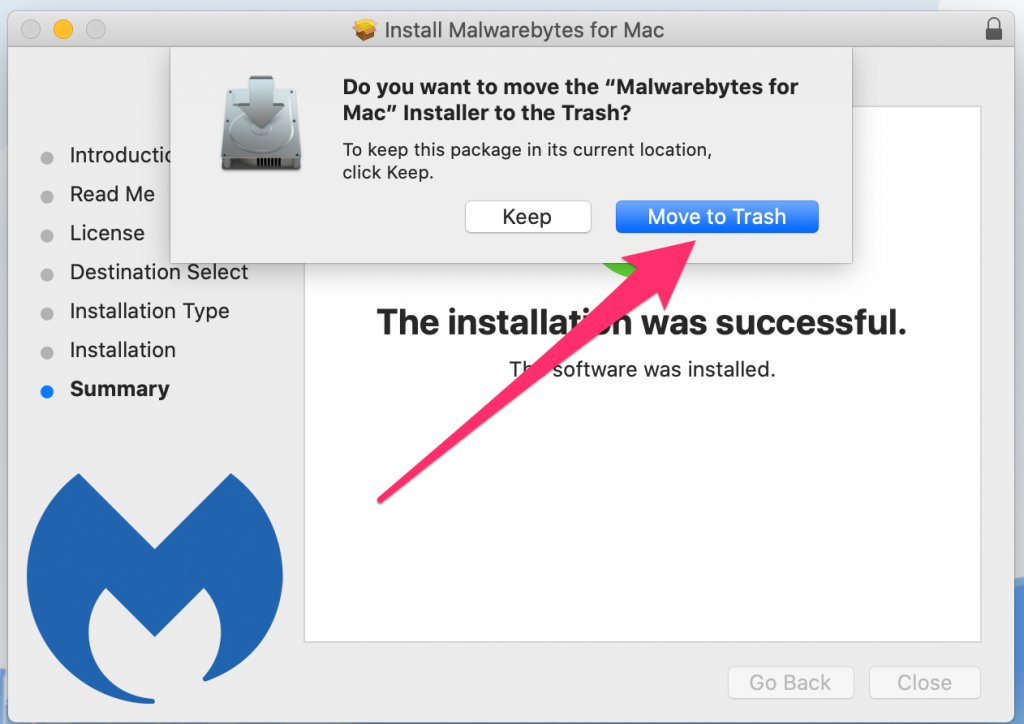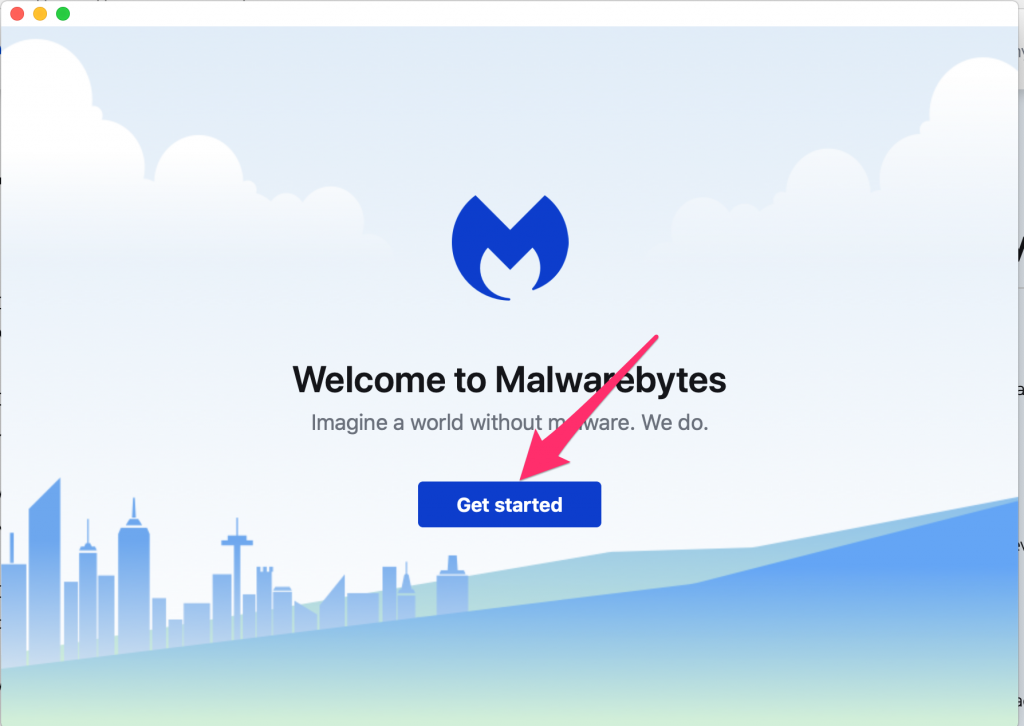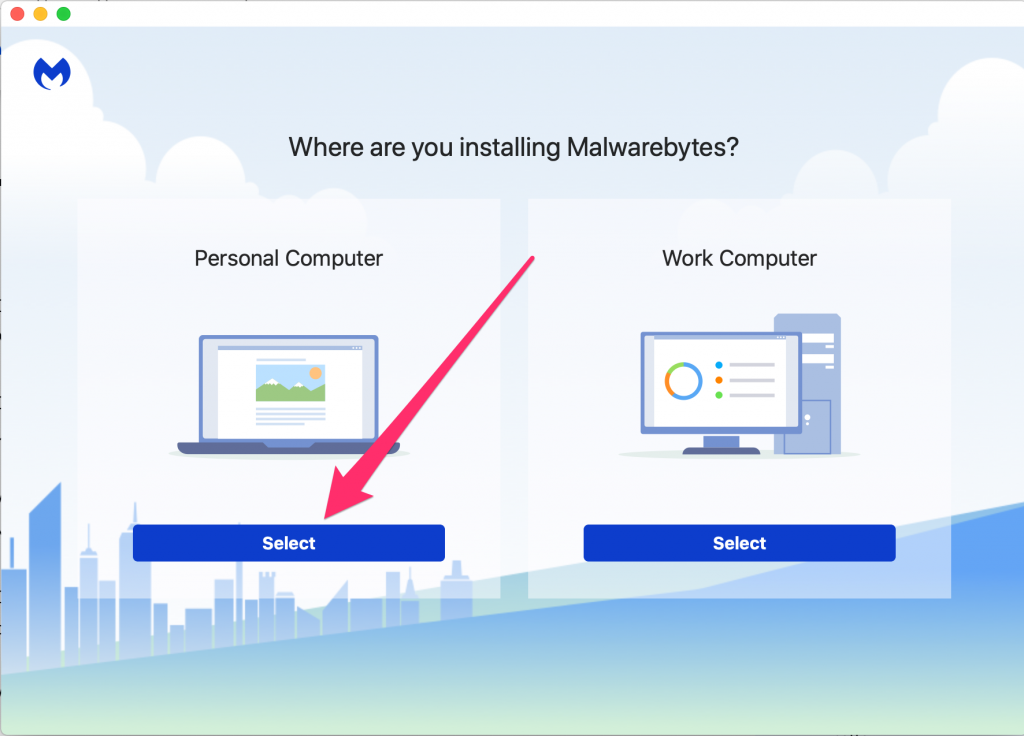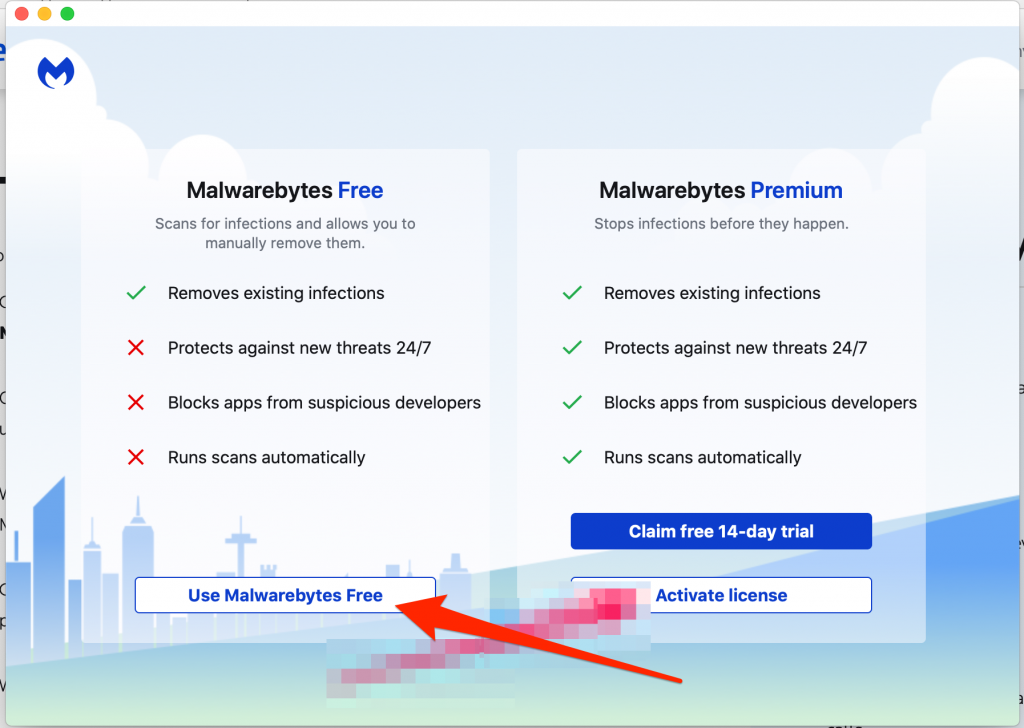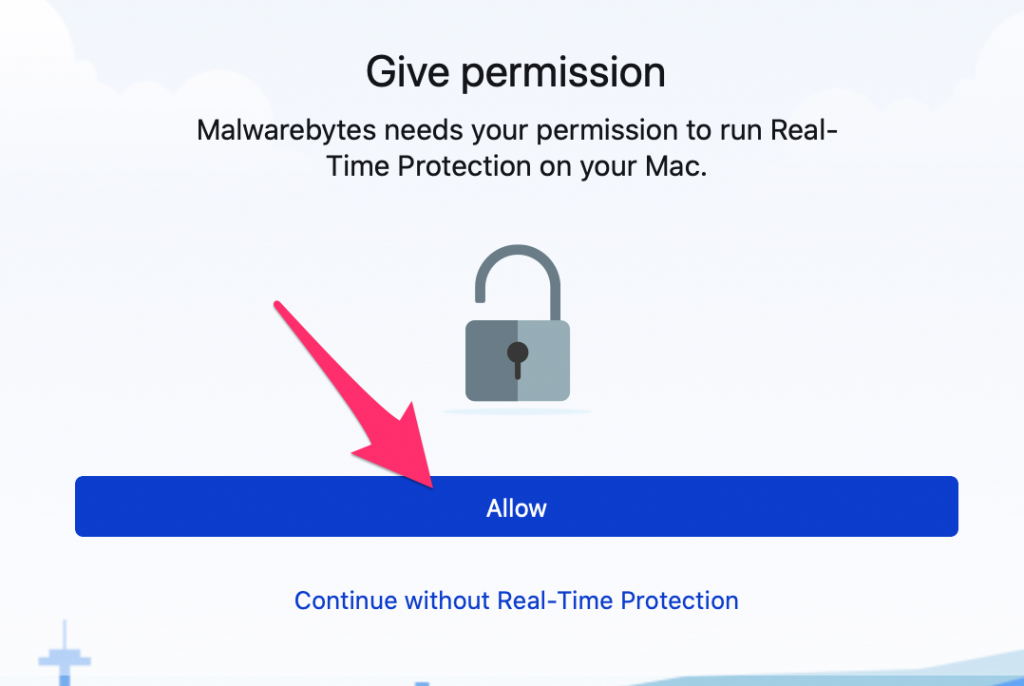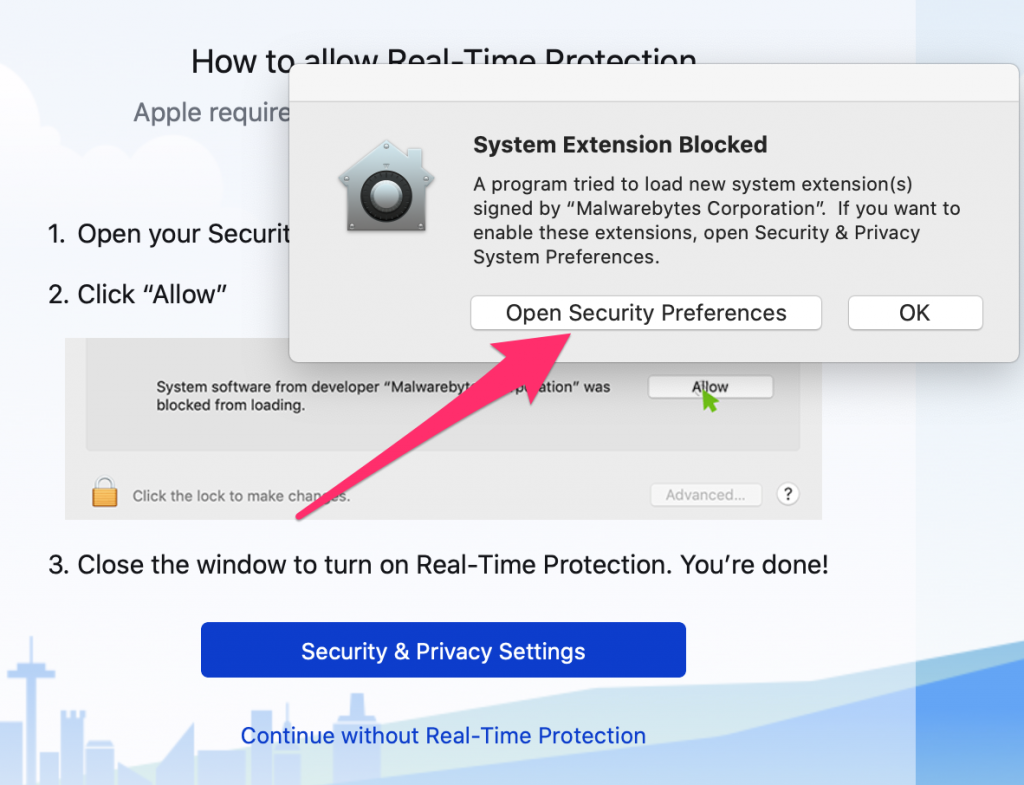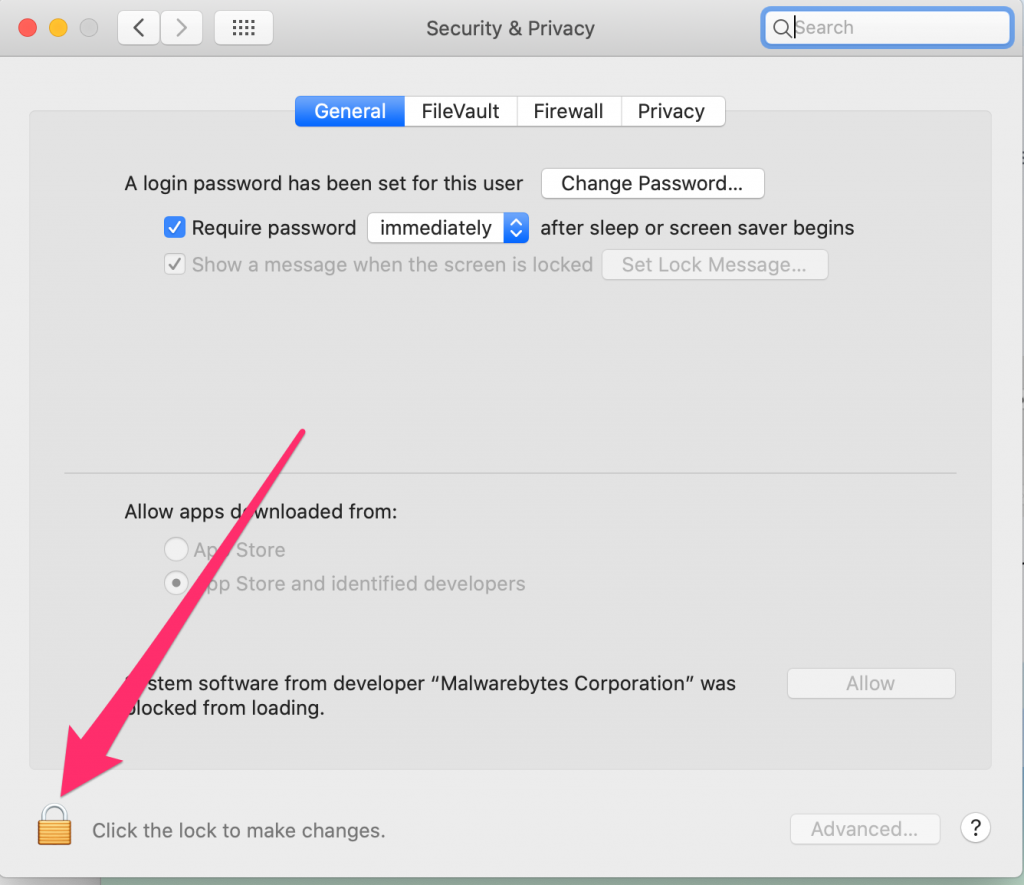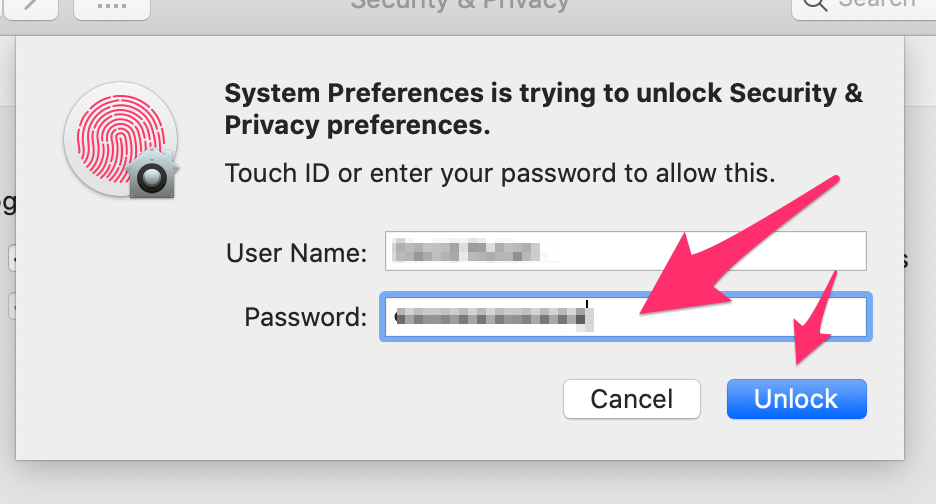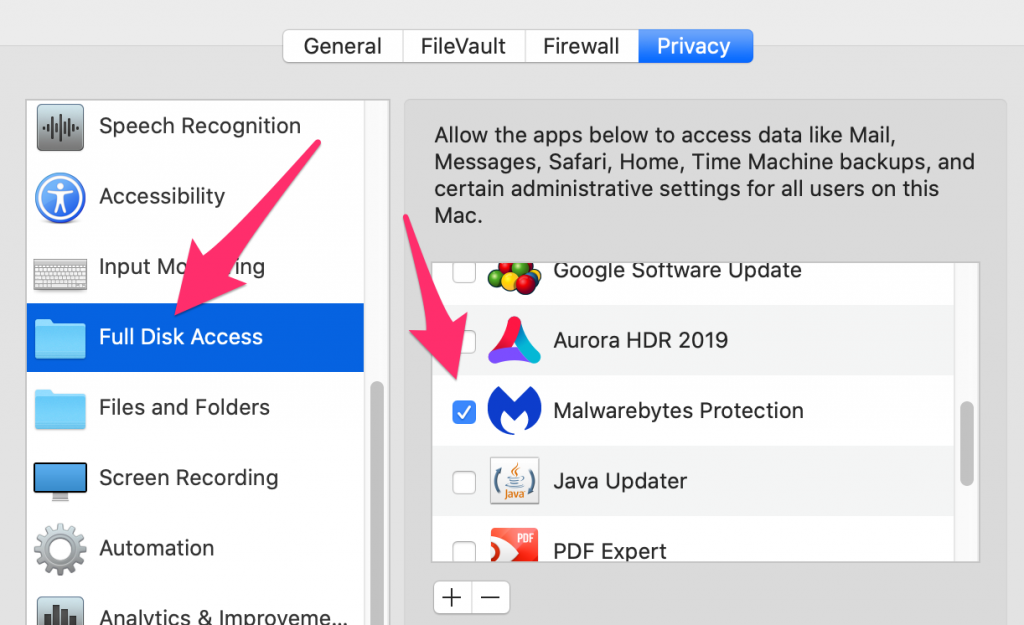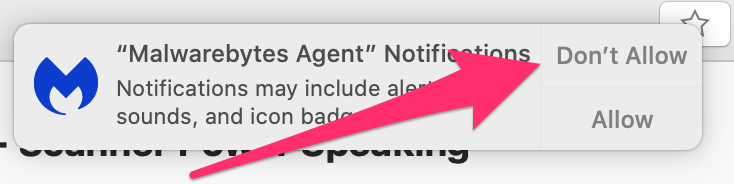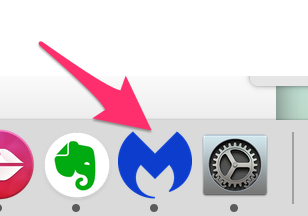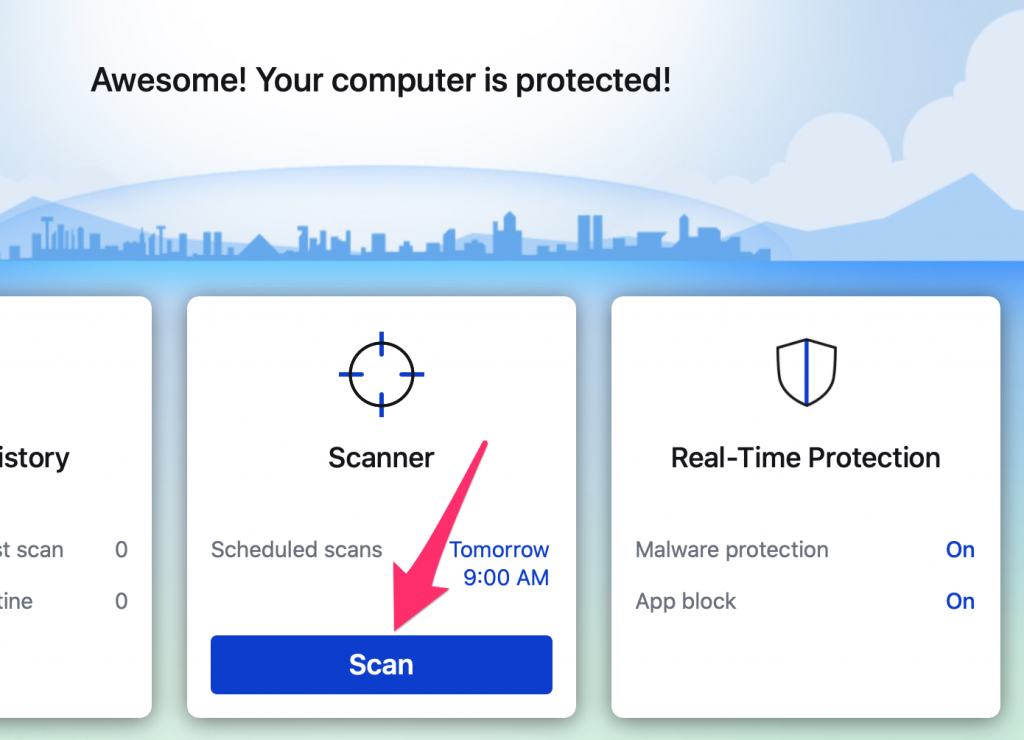Apple One subscription woes and fix

Apple One offers a subscription service to get many of the offerings Apple provides like Apple Music, Apple TV+, Apple Arcade, iCloud storage, Apple News+, and the new Apple Fitness+. One of the key features of the Family and Premier plans is you can share the subscription with your family share members.
Where things had trouble for one of my clients was in the attempt to share the subscription to the rest of the family share members — the options that should have been there were not. One of the quirks was a family member had been sharing Apple News+ with the main owner of the Family Share. Without being able to share the Apple One plan with the rest of the family, each member had to subscribe to the services separately!
Working with Apple Support and trying various steps didn’t resolve the issue. Cancelling Apple News+ under the other family member also didn’t resolve the issue as the subscription would expire 2 weeks from today (the subscriptions renew every month).
Finally the thing that solved the issue was to stop Family Sharing altogether and start it fresh. We went to the owner’s Family Sharing pane on System Preferences–> Family Sharing. Then stopped Family Sharing. Then started family sharing again – it immediately offered to share all of the subscriptions offered by Apple One and we then invited each of the members individually.
After inviting everyone we went back into the sharing options and enabled iCloud Storage, and Purchase Sharing.
Problem solved! Unfortunately the solution wasn’t as elegant as I would have hoped, at least it works.